WindowsからLinuxを使用する為のソフトについて。今回はXサーバです。
Xサーバー を使用すると、リモートのLinuxのGUIアプリの画面をWindowsに表示できて便利です。
前回、ターミナルエミュレーターTera Termを紹介しましたが、Tera Term等のターミナルエミュレーターからコマンドでGUIアプリを実行すると、リモートのLinuxのGUIアプリの画面をWindowsに表示できます。
2016/12/13 追記
下記記事の VcXsrv の方が性能が良かったので、そちらも参照してください。
WindowsでリモートのLinuxのGUIアプリを表示させる-Xサーバ VcXsrv パソコン鳥のブログ
以下はリモートホストのCentOSのファイルブラウザとemacsを Windowsの画面に表示していますが、このようなことが出来ます。
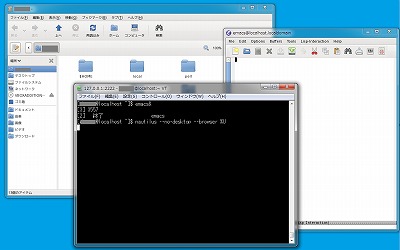
Windowsで利用できるフリーのXサーバにXmingがあります。
Xming X Server for Windows プロジェクト日本語トップページ – SourceForge.JP
以降では Xmingのインストールと、Tera Termで必要な設定について説明します。
また、リモートLinux のGUIアプリで日本語入力を行う場合に必要な設定についても説明します。
Xmingのインストール
Xming とXming用フォントのインストールが必要です。
ダウンロードページにアクセスして下さい。
ダウンロード – Xming X Server for Windows – SourceForge.JP
ダウンロードページから次の2つをダウンロードして下さい。
Xming-6-9-0-31-setup.exe
Xming-fonts-7-5-0-70-setup.exe
最初にXmingのインストールを行います。
Xming-6-9-0-31-setup を実行して下さい。
「次へ」ボタンを押します。
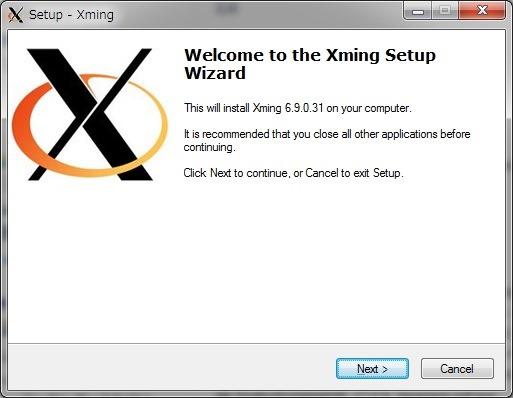
インストール先を指定して「次へ」ボタンを押します。
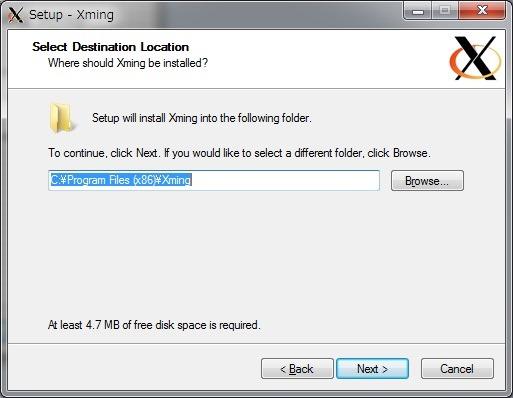
このまま「次へ」ボタンを押します。
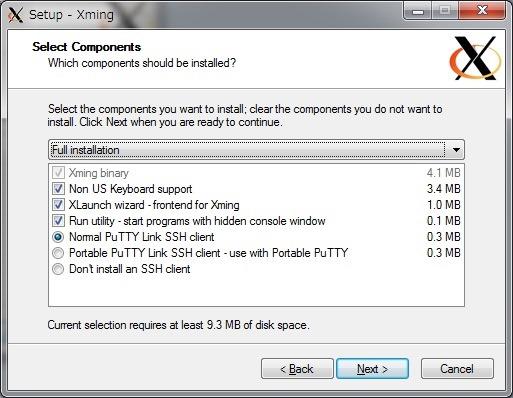
「次へ」ボタンを押します。
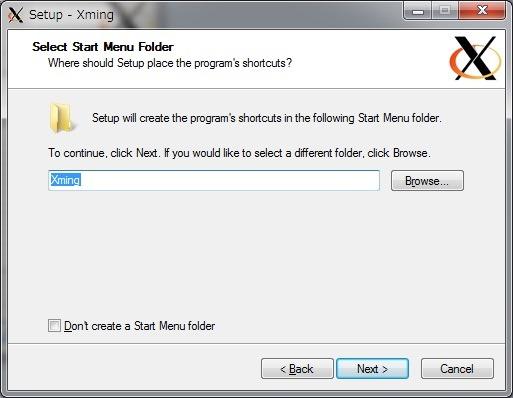
「次へ」ボタンを押します。
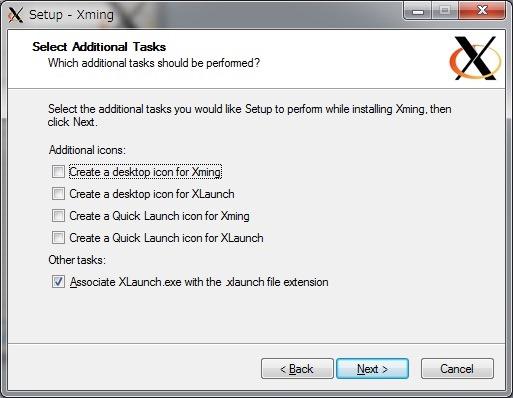
「Install」ボタンを押します。
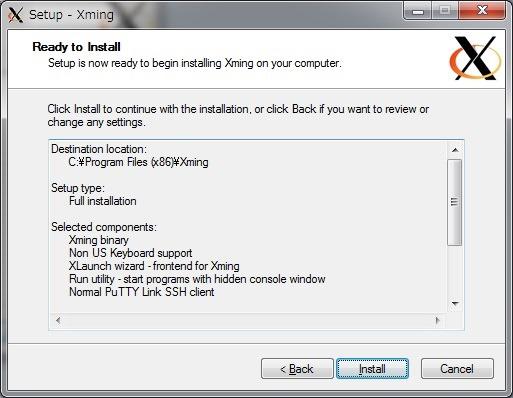
「Finish」ボタンを押してインストール完了です。
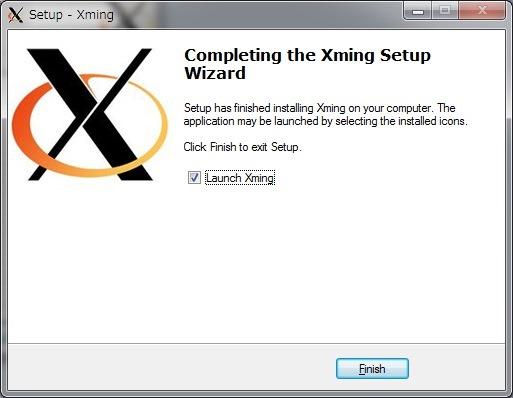
インストール後、Xmingが起動されます。
タスクトレイのXアイコンが表示されていることを確認して下さい。

表示されない場合は、アイコンが隠れていないか、下記のマークをクリックして下さい。
隠れていたアイコンが表示されます。

次にXmingで使用するフォントのインストールを行います。
Xming-fonts-7-5-0-70-setup を実行して下さい。
「次へ」ボタンを押します。
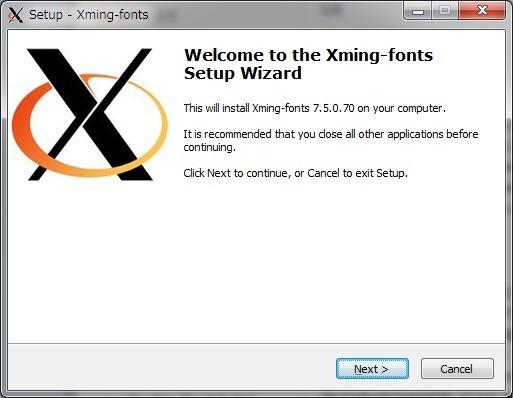
インストール先を指定して「次へ」ボタンを押します。
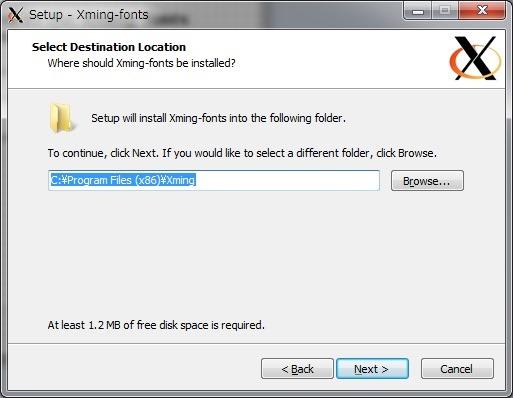
「はい」ボタンを押します。
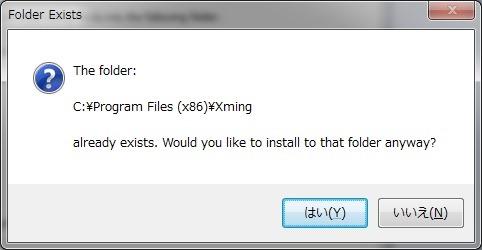
「次へ」ボタンを押します。
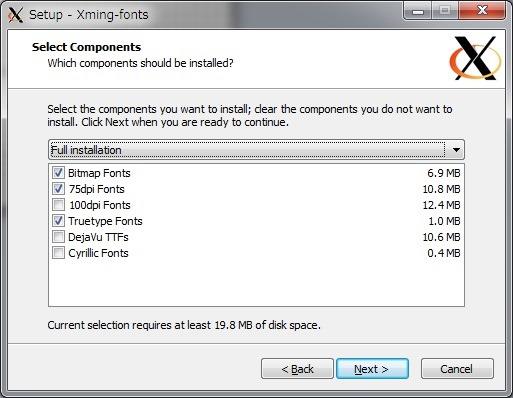
「次へ」ボタンを押します。
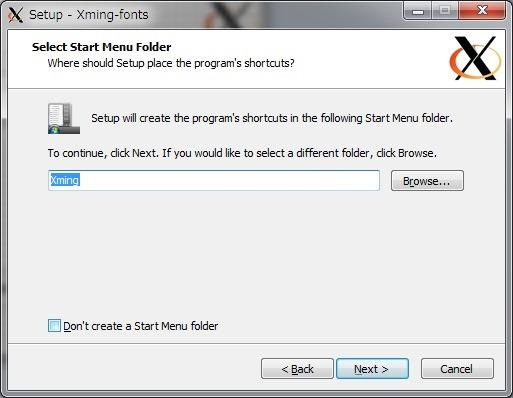
「Install」ボタンを押します。
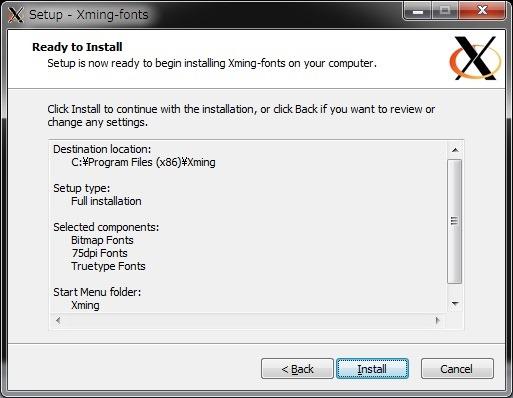
「Finish」ボタンを押してインストール完了です。
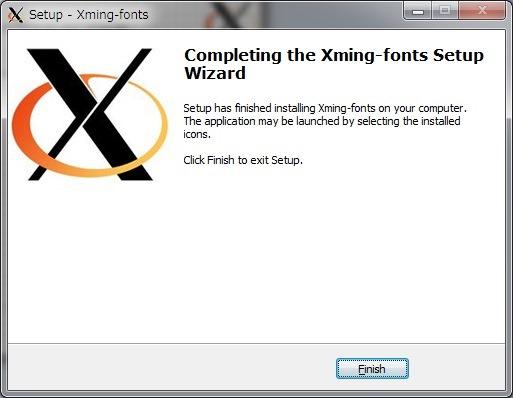
Tera Termの設定
Tera Termを起動し、画面上部の 設定(S) メニューから、SSH転送(O)… を選択します。
下の画面が出るので、「リモートの(X)アプリケーションをローカルのXサーバに表示する」にチェックを付けて「OK」ボタンを押します。
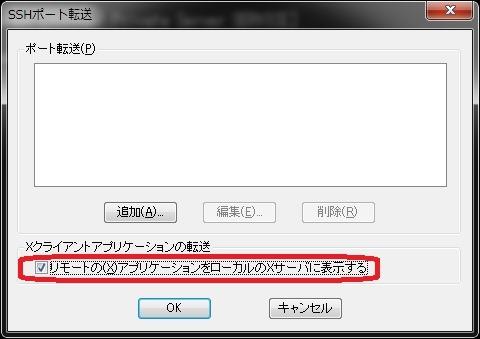
既にTera Termでどこかのホストに接続している場合は、次の画面が出るので、「OK」ボタンを押します。
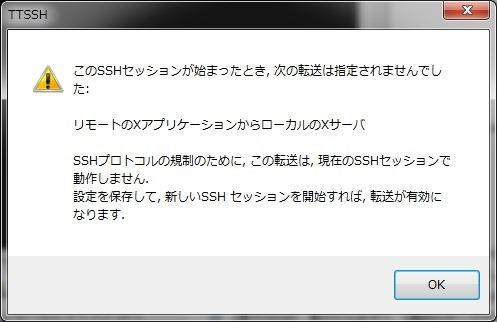
画面上部の 設定(S) メニューから、設置の保存(S)… を選択します。
下記画面で保存先を指定して「保存(S)」ボタンを押して、設定を保存します。
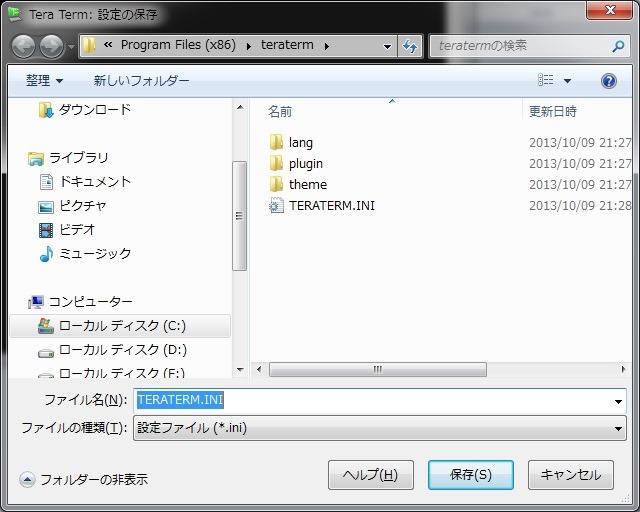
これで Tera Term の設定は完了です。
なお、既にTera Termでどこかのホストに接続している場合は、次回の接続から上記の設定が反映されるので、一旦 Tera Term を終了して下さい。
Tera Term等のターミナルエミュレーターからコマンドでGUIアプリを実行する
これまでの説明で、Xmingのインストールと Tera Termの設定が完了しました。
実際の使用ですが、Tera Term等のターミナルエミュレーターを起動する前に、Xmingを起動しておく必要があります。
スタートメニューの すべてのプログラム の Xmingフォルダから、Xming を起動します。
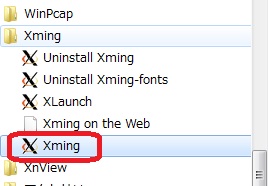
起動すると、タスクトレイにXアイコンが表示されます。

表示されない場合は、アイコンが隠れていないか、下記のマークをクリックして下さい。
隠れていたアイコンが表示されます。

この状態で、Tera Term等のターミナルエミュレーターを起動して、コマンドでGUIアプリを実行して下さい。
例えば、Firefoxがインストールされている場合は、firefox と実行すると、リモートのLinuxのFirefoxが、こちらのWindows上に表示されます。
なお、日本語入力を行う場合は、事前に下記を実行しておいて下さい。
2016.7.10追記
日本語入力の設定方法は、次の記事の方が新しいので参照して下さい。
Windows用Xサーバ での日本語入力設定 パソコン鳥のブログ
2016.7.10追記 ここまで
これをしないと、Windowsに表示させたGUIアプリで日本語入力ができません。
ibus-daemon -d -x
接続の度に毎回実行するのが面倒な場合は、.bashrcに下記を追加して下さい。
.bashrc
if [ -n "$SSH_CONNECTION" ] ; then if test `ps auxw | grep $USER | grep -v grep | grep "ibus-daemon -d -x" 2> /dev/null | wc -l` -eq 0; then ibus-daemon -d -x & fi fi
以上で、Tera Term等のターミナルエミュレーターからコマンドでGUIアプリを実行すると、リモートのLinuxのGUIアプリの画面をWindowsに表示できます。
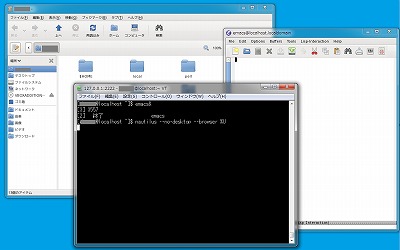
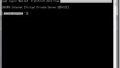

コメント
成る程、自分は直接使っているので参考になりました。