前回 までで、VirtualBox上の仮想PCに Android をインストールしました。
しかし、まだ日本語入力が出来ないので、今回は日本語入力の為の設定について説明します。
VirtualBox を起動し、VirtualBox の画面上の設定ボタンを押します。

画面左の「ストレージ」を選択し、ストレージツリーでandroid-x86-4.3-20130725 を選択します。
画面右側のCDアイコンをクリックし、「仮想ドライブからディスクを除去」を選択します。
これをしないと、次回以降も Android のインストーラが起動してしまいます。
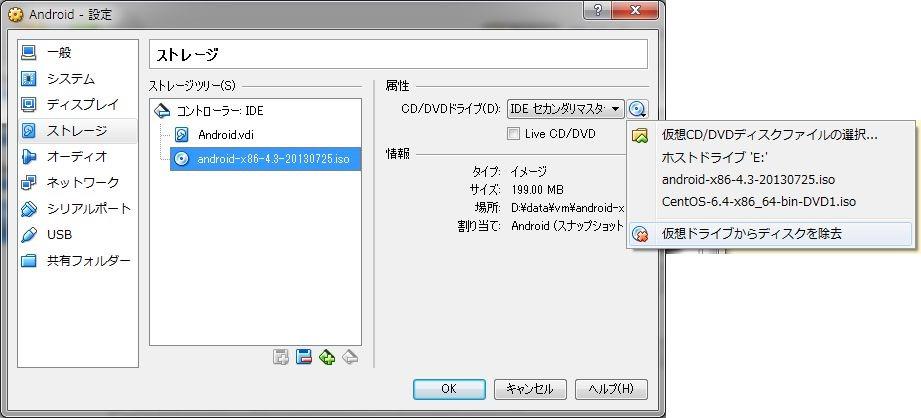
ストレージツリーで「空」となることを確認し、「OK」ボタンを押します。

「起動」ボタンを押します。

このまま待つか、Enterキーを押します。
Android の起動がはじまります。
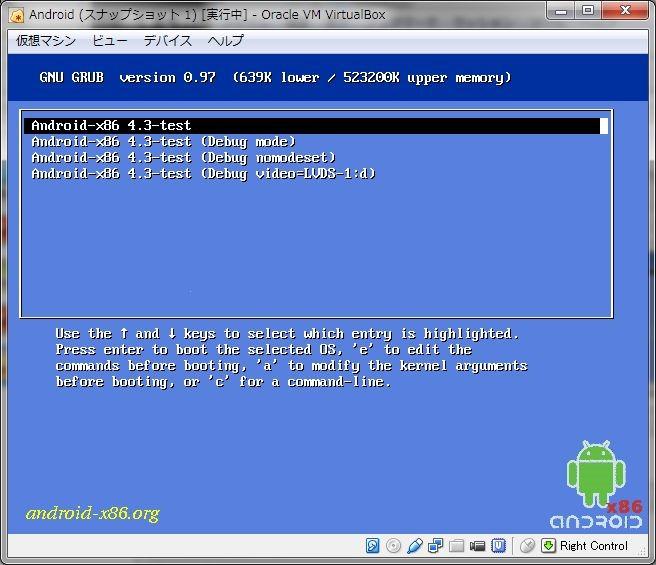
起動すると、次の画面になるので、鍵アイコンを右方向にドラッグします。
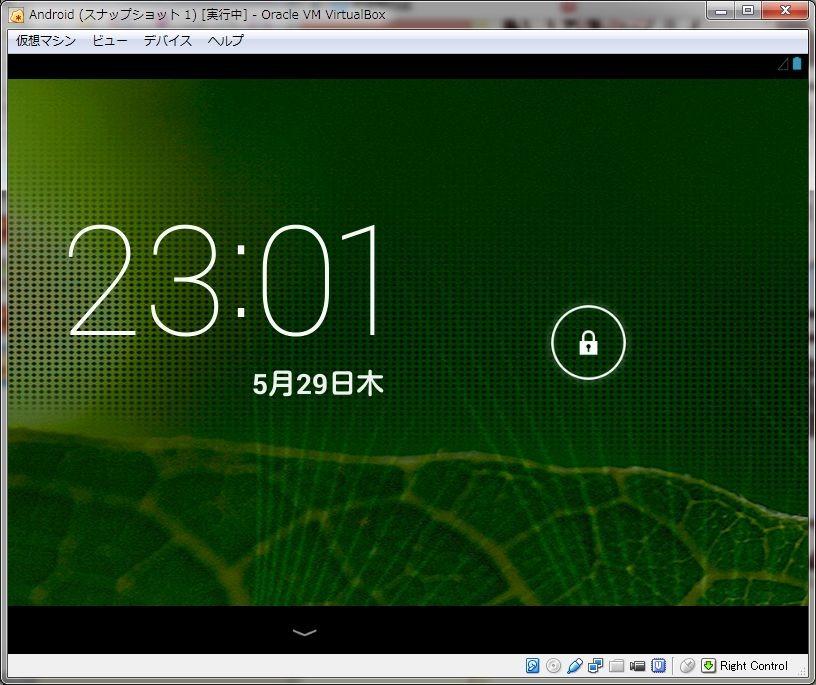
起動が完了しました。
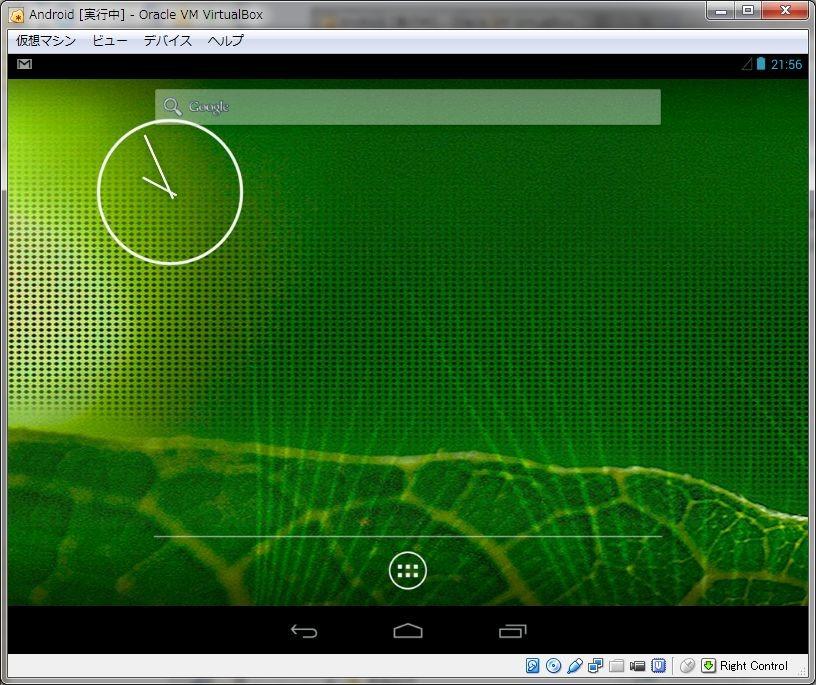
画面下の次のアイコンをクリックします。
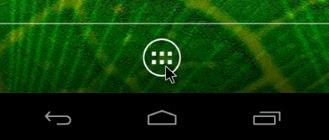
「OK」を押します。
この画面は初回のみ出ます。
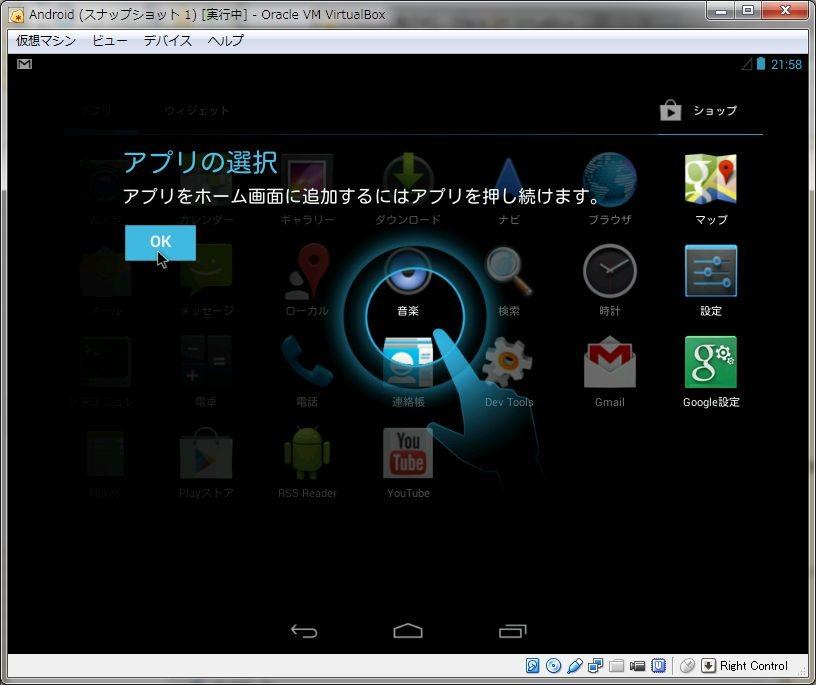
次の画面になるので、「Play ストア」をクリックします。
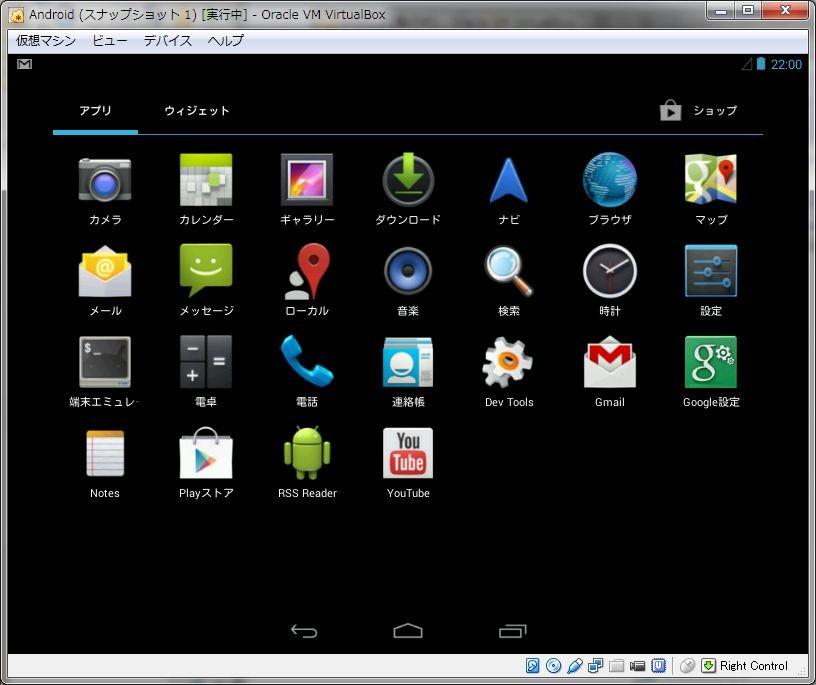
画面右上の虫眼鏡アイコンをクリックします。
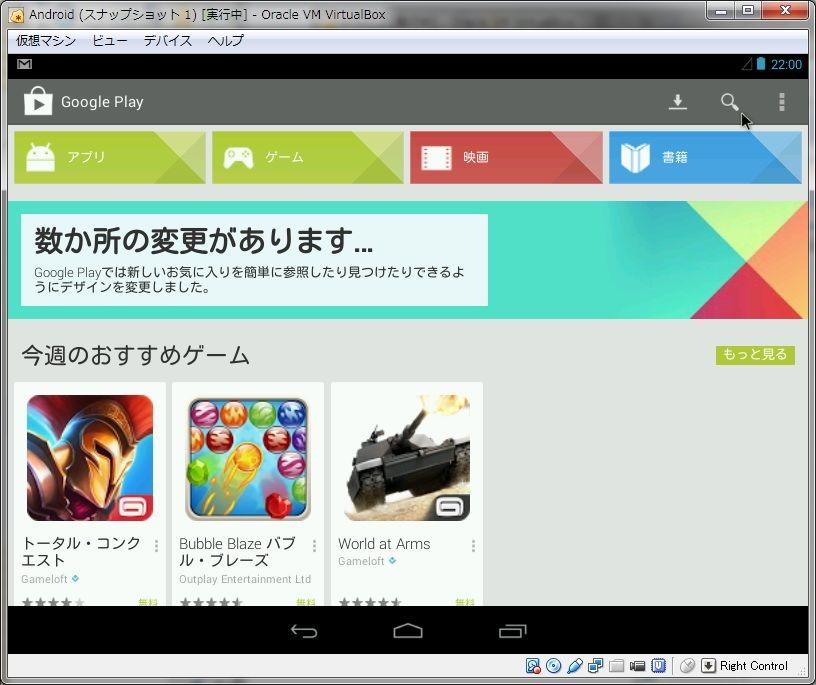
入力箇所に「ime」と入力し、「Google 日本語入力」を選択します。
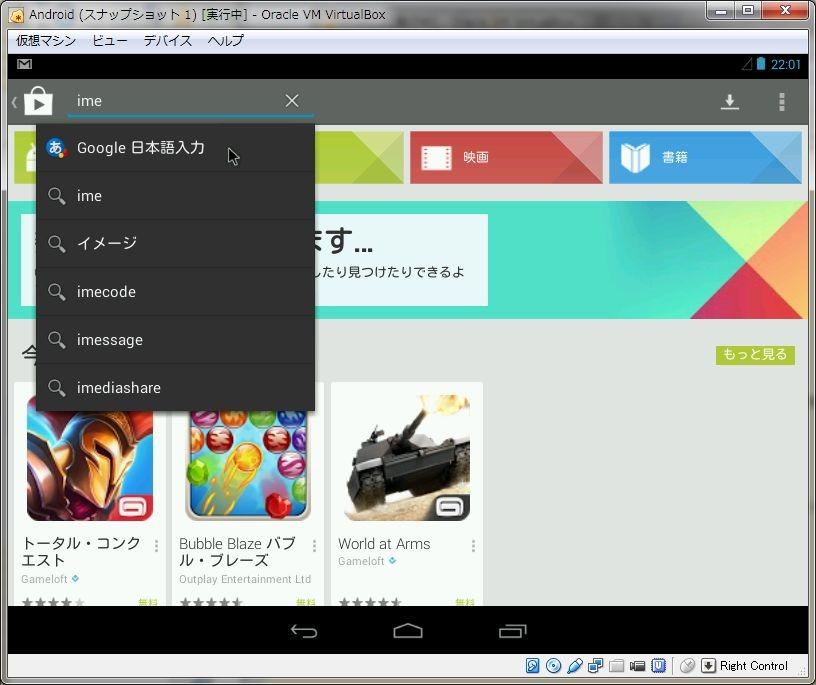
「インストール」をクリックします。
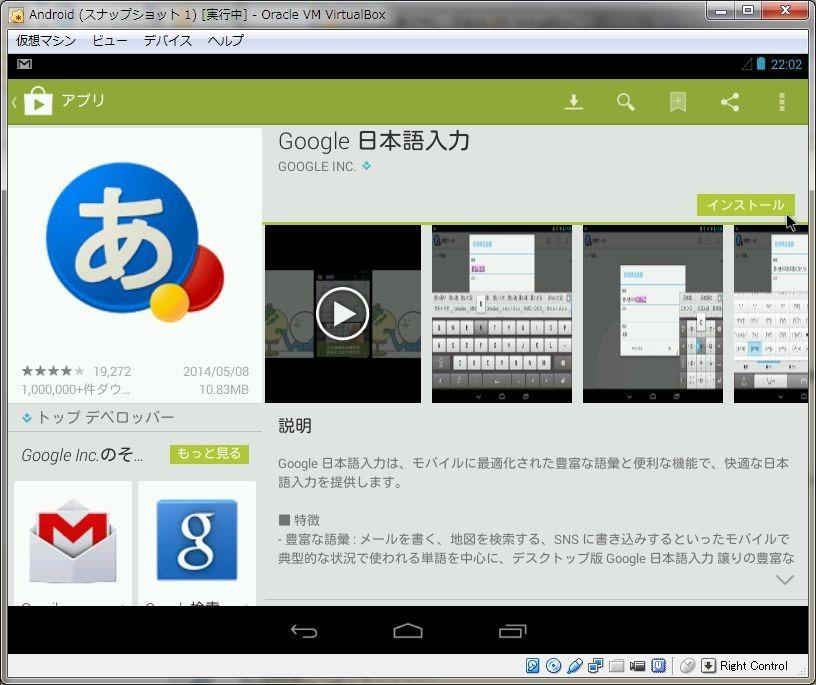
「同意する」をクリックします。
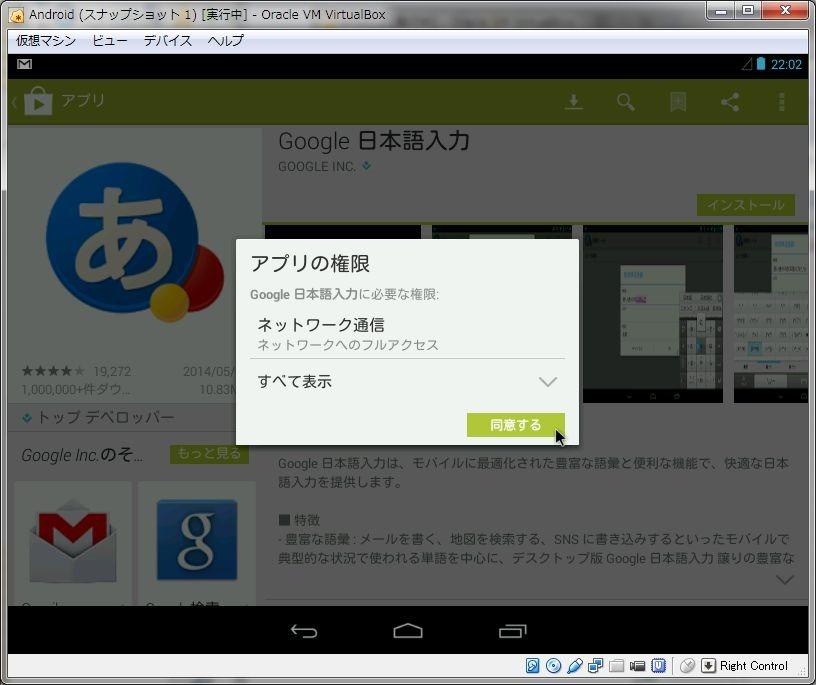
「開く」をクリックします。
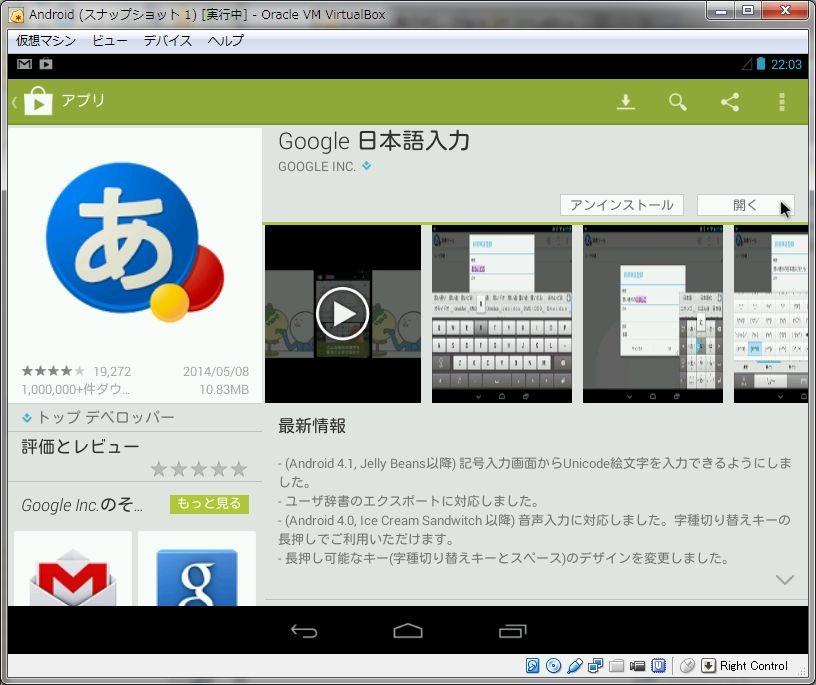
2016.4.4 修正
Google 日本語入力の設定方法が変わっていたので、以降のように修正しました。
ホームボタン(下の画像の真ん中のボタン)をクリックします。

画面下の次のアイコンをクリックします。
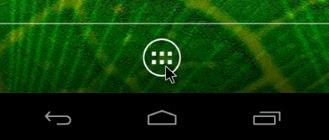
「設定」をクリックします。
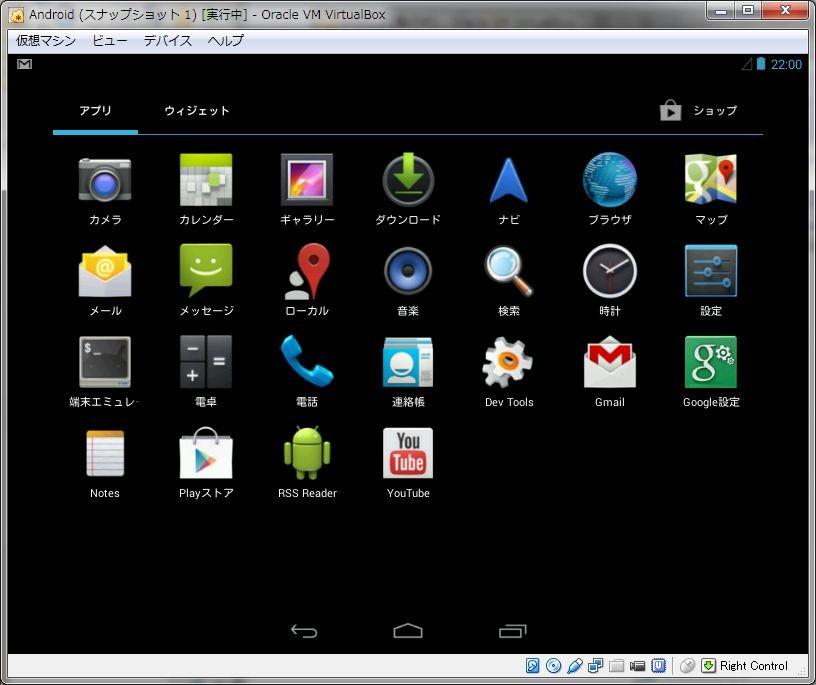
現れた画面を下にスクロールすると、「言語と入力」があるので選択します。
表示された画面の”キーボードと入力方法”の箇所で、「Google日本語入力」にチェックを付けます。
チェックすると「注意」ダイアログが出るので、「OK」を押します。
次に “キーボードと入力方法”の箇所の デフォルト となっている箇所をクリックします。
下のダイアログが出るので「Google日本語入力」を選択します。
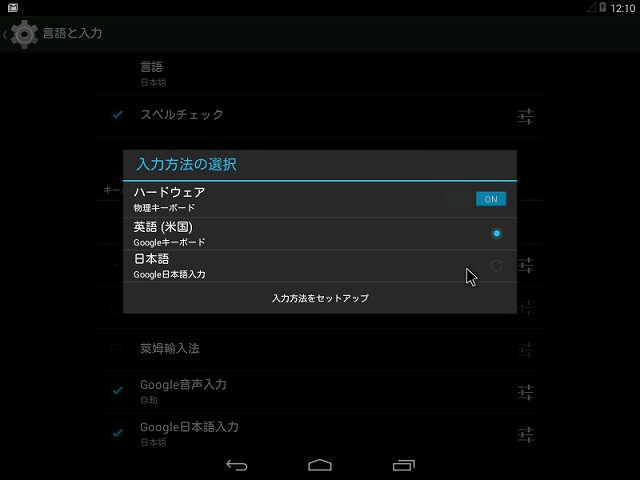
次に、”物理キーボード”の箇所で、「AT Translated Set 2 keyboard」をクリックします。
「キーボードレイアウトの選択」ダイアログが出るので、「キーボードレイアウトの設定」を押します。
現れた一覧で、「日本語」109A配列にチェックを付けます。
これで、日本語入力が出来るようになります。切り替えは 半角/全角キーで行います。
以上で、VirualBox に Android を動かすための設定は完了です。
後は、Google Play ストアからアプリをダウンロードして利用できます。
なお、Android をシャットダウンするには、仮想PCのウィンドウの右上の Xボタンをクリックします。
次のダイアログが現れるので、「シャットダウン シグナル送信」を選択し、「OK」ボタンを押します。

「電源を切る」を選択します。
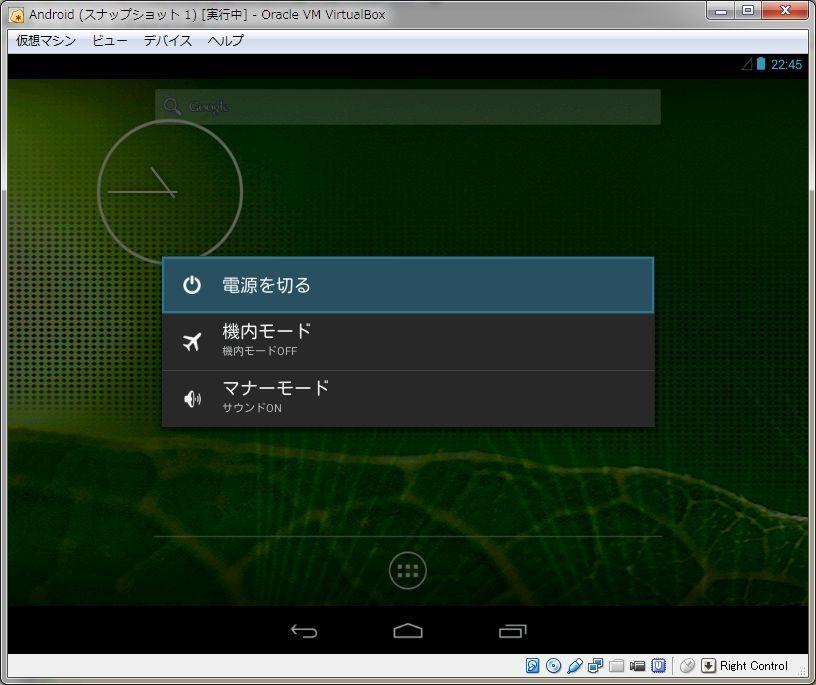
「OK」を押します。
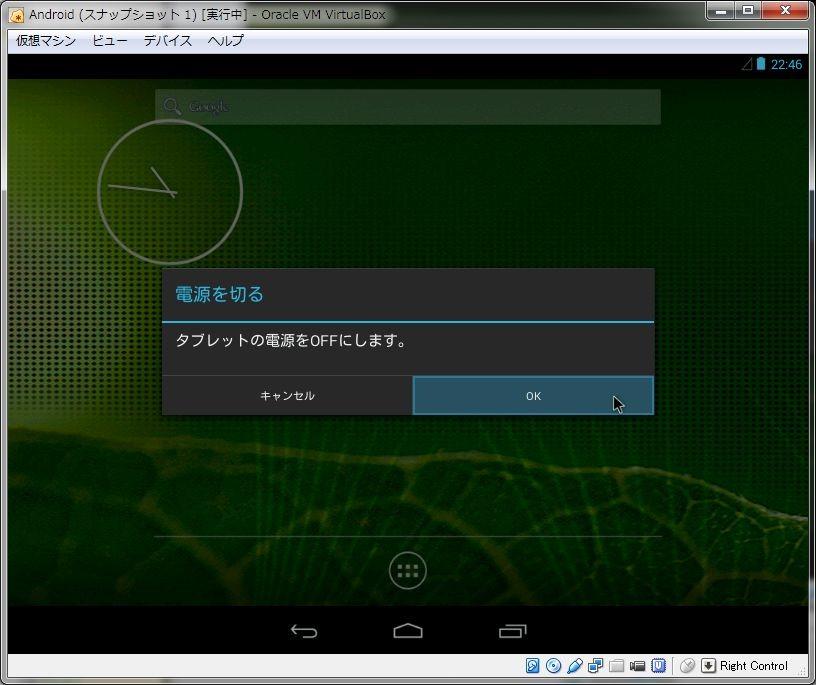
これで仮想PC内の Android をシャットダウン出来ます。
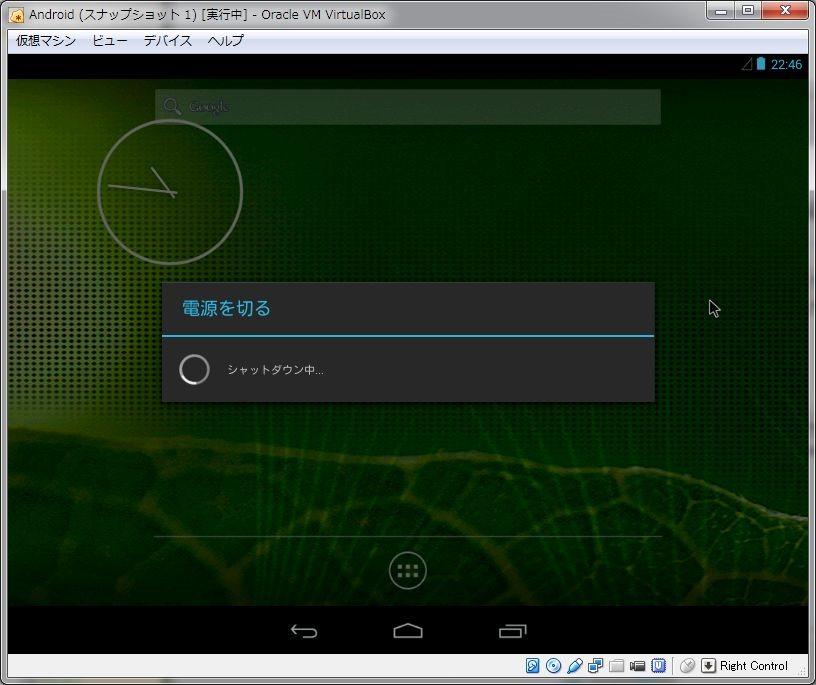


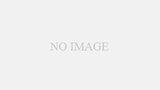
コメント
imeが有効になりません
Google 日本語入力のアップデートで挙動が変わったかも知れません。
設定->言語と入力 の物理キーボードを「日本語109A配列」にした後で、
入力箇所で、マウスの右クリックしてみて下さい。
素人です。VirtualBox編 その1から2まで順調に操作できましたがその3で、Google 日本語入力のインストールク・リックし、同意をクリックすると「GOOGLE日本語入力の設定」という画面になりどうすればよいのか判りません。解決法のご教示お願いいたします。
Google 日本語入力の設定が変わったようです。
次の手順で設定できます。
Windows で Android4.4のアプリを動かす(VirtualBox編) | パソコン鳥のブログ
Windows で Android4.4のアプリを動かす(VirtualBox編)
日本語入力の設定
の
「ホームボタン(下の画像の真ん中のボタン)をクリックします。」
から、
「現れた一覧で、「日本語」109A配列にチェックを付けます。」
までを行ってください。