WindowsUpdate が「更新プログラムを確認しています…」のまま終わらなかったり、何度やってもエラーになって完了しない場合の対処です。
こちらの環境ではエラーコード 80073712 が出ましたが、解決できました。その他のエラーでも同様にここでの手順を試してみて下さい。
2016.7.17追記
「更新プログラムを確認しています…」のまま終わらない場合は、先に次の記事を参照して下さい。
Windows7でWindowsUpdateが終わらなかったり時間がかかる場合の対処 パソコン鳥のブログ
2016.7.17追記 ここまで
Windows Update のコンポーネントをリセットする
下記ページの「Windows Update コンポーネントを自動的にリセットする」の箇所の Fix it を実行します。
Windows Update のコンポーネントをリセットする方法
なお、ここでの「Fix it」と下記の「Windows Update のトラブルシューティング ツール」は同じものですので、下記を既に実行している場合は、以降の手順の「システム ファイル チェッカーを使用して破損した Windows ファイルを修復する」を試して下さい。
Windows Update のトラブルシューティング ツールを開く – Microsoft Windows ヘルプ
実行すると下記画面が出るので、「次へ」を押して進めます。
しばらくして完了すると、次のような画面になります。
「最新の更新プログラムのインストールに関する問題」が未解決になっていますが、Windows Update のコンポーネントをリセットしただけで、まだ WindowsUpdate を完了させていない為です。
また、別のPCでは「Windows Update エラー 0x80070057」で未解決と出ましたが、そのPCでは WindowsUpdate は問題無く完了しています。
その他エラーになるかも知れませんが、ここではそのままとりあえず進めます。
この後、WindowsUpdate を試してみます。
まだエラーになる場合は、次の「システム ファイル チェッカーを使用して破損した Windows ファイルを修復する」を試します。
システム ファイル チェッカーを使用して破損した Windows ファイルを修復する
下記ページの手順に従ってシステム ファイル チェッカー(sfc /scannow)を実行します。
システム ファイル チェッカー ツールを使用して不足または破損しているシステム ファイルを修復する
実行が完了すると、「検証 100% が完了しました。」と表示されます。
ここでエラーが発生すると、「Windows リソース保護により、破損したファイルが見つかりましたが、それらの一部は修復できませんでした。」と出力されますが、とりあえずそのままにしておきます。
C:\Windows\system32>sfc /scannow システム スキャンを開始しています。これにはしばらく時間がかかります。 システム スキャンの検証フェーズを開始しています。 検証 100% が完了しました。 Windows リソース保護により、破損したファイルが見つかりましたが、それらの一部は修 復できませんでした。 詳細は、CBS.Log windir\Logs\CBS\CBS.log に含まれています。例 C:\Windows\Logs\CBS\CBS.log
この後、WindowsUpdate を試してみます。
まだエラーになる場合は、次の「Windows Update エージェントを最新バージョンに更新する」を試します。
Windows Update エージェントを最新バージョンに更新する
下記ページの「Microsoft ダウンロード センターから Windows Update エージェントをダウンロードする」の箇所で、自分のPCに合ったオペレーティング システムやx86/x64ベースのものを「パッケージを今すぐダウンロードします」からダウンロード・実行します。
Windows Update エージェントを最新バージョンに更新する方法
完了後、WindowsUpdate を試してみます。
まだエラーになる場合は、次の「システム更新準備ツールを使用する」を試します。
システム更新準備ツールを使用する
下記ページの「Windows 7、Windows Vista、Windows Server 2008 R2 または Windows Server 2008」の箇所に従って、システム更新準備ツールをダウンロード・実行します。
DISM またはシステム更新準備ツールを使用して Windows の破損エラーを修正します。
実行には非常に時間がかかります。
完了後、WindowsUpdate を試してみます。
まだエラーになる場合は、次の「WindowsUpdateに必要なファイルを、正常に動作しているPCから持ってくる」を試します。
WindowsUpdateに必要なファイルを、正常に動作しているPCから持ってくる
正常に動作しているPCから WindowsUpdateに必要な必要なファイルをコピーしてきてから、再度、システム更新準備ツールを実行する方法です。
まず、C:\Windows\logs\cbs\checksur.log を確認します。
「Unavailable repair files:」以降の各行があれば、それが修復できなかったエラーファイル名です。
下記のように長いファイル名です。
Summary: Seconds executed: 622 Found 6 errors CSI Manifest All Zeros Total count: 6 Unavailable repair files: winsxs\manifests\amd64_microsoft-windows-w..ient-core.resources_31bf3856ad364e35_7.6.7600.256_ja-jp_5a39c9b04370a19d.manifest winsxs\manifests\amd64_microsoft-windows-w..client-ui.resources_31bf3856ad364e35_7.6.7600.256_ja-jp_6b91d0bad11e991e.manifest winsxs\manifests\amd64_microsoft-windows-windowsupdateclient-ui_31bf3856ad364e35_7.6.7600.256_none_53a2379cf1953527.manifest winsxs\manifests\amd64_microsoft-windows-windowsupdate-adm_31bf3856ad364e35_7.6.7600.256_none_9286cad7bab620de.manifest winsxs\manifests\amd64_microsoft-windows-w..pdate-adm.resources_31bf3856ad364e35_7.6.7600.256_ja-jp_b3f0fa3827ff6803.manifest winsxs\manifests\amd64_microsoft-windows-w..wsupdateclient-core_31bf3856ad364e35_7.6.7600.256_none_d5f513f25190f276.manifest
正常に動作しているPC(以降コピー元PC)から、上記エラーが出たファイルをコピーしてきます。
エラーファイル名が .manifest で終わる場合は、そのファイルをコピー元PCの C:\Windows\winsxs\Manifests\ からコピーし、WindowsUpdate出来ないPCの C:\Windows\Temp\CheckSUR\winsxs\manifests\ に置きます。
エラーファイル名が .mum の場合は、コピー元PCの C:\Windows\servicing\Packages\ からコピーし、WindowsUpdate出来ないPCの C:\Windows\Temp\CheckSUR\servicing\packages\ に置きます。
ファイルを置いたのち、先の手順 システム更新準備ツールを使用する に従って、再度システム更新準備ツールを実行します。
実行後、C:\Windows\logs\cbs\checksur.log を確認し、下記のようにエラーファイルが出力されていないことを確認します。
その後、WindowsUpdate を実行します。
Summary: Seconds executed: 571 Found 6 errors Fixed 6 errors CSI Manifest All Zeros Total count: 6 Fixed: CSI Manifest All Zeros. Total count: 6
こちらの環境では上記までの手順で WindowsUpdate が成功するようになりました。
Windows を修復する
こちらの環境では上記までの手順で WindowsUpdate が成功しましたが、それでもダメな場合は、Windowsの修復が最後の手段になると思います。
Windows の修復では、個人用ファイルやインストールされているプログラムは破損しませんが、修復が完了したら、Windows Update を再実行して、インストール DVD に含まれていないすべての更新プログラムをインストールする必要があるとのことです。
Windows を修復するには、次の手順に従います。
Windows Update エラー 80073712 – Windows ヘルプ
なお、上記ページはエラー 80073712のものですが、エラー 8024402C、80070490、80073712 のページでも同様に説明されています。
以上、WindowsUpdateエラーの対処方法でした。
参考
Windows Update 更新プログラムの確認をすると「コード80073712 Windows – マイクロソフト コミュニティ
Windows 7 環境にセキュリティ更新プログラムまたは、修正プログラムが適用できない。 – Ask CORE – Site Home – TechNet Blogs
高度なガイドラインの診断とサービスの破損を修復します。
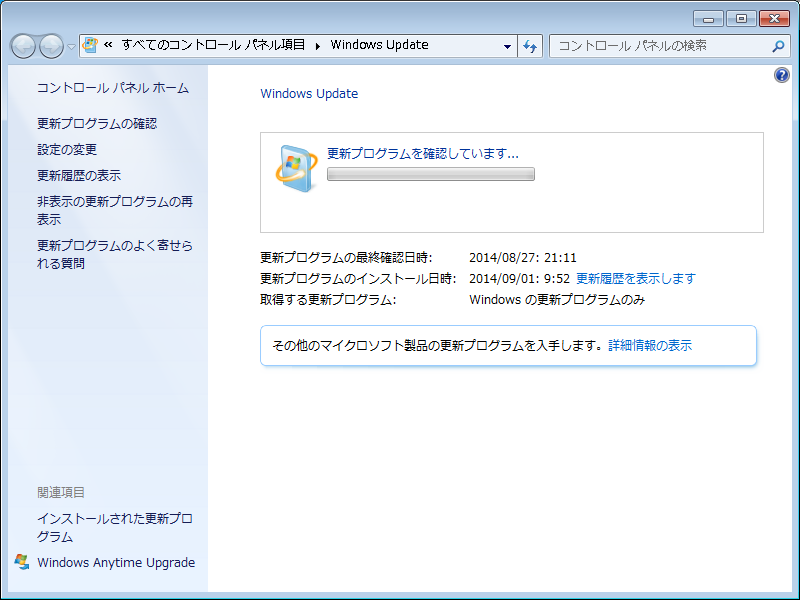
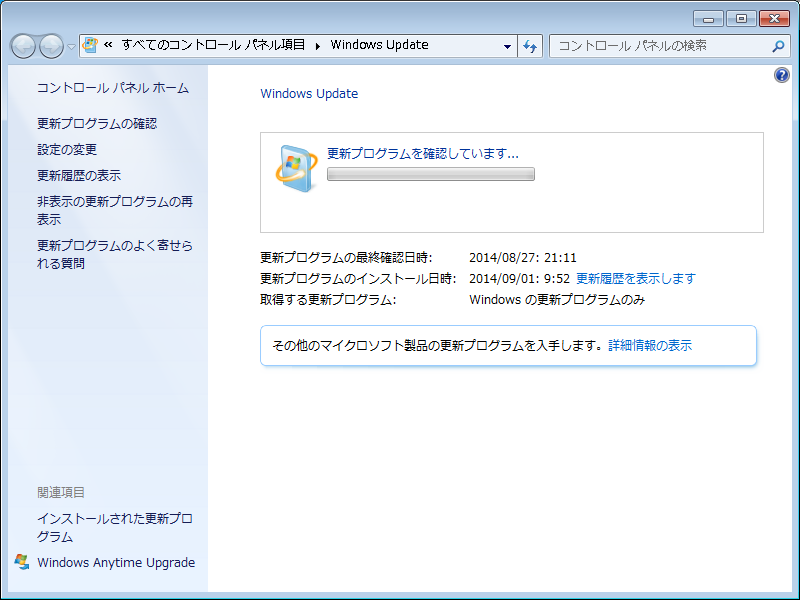
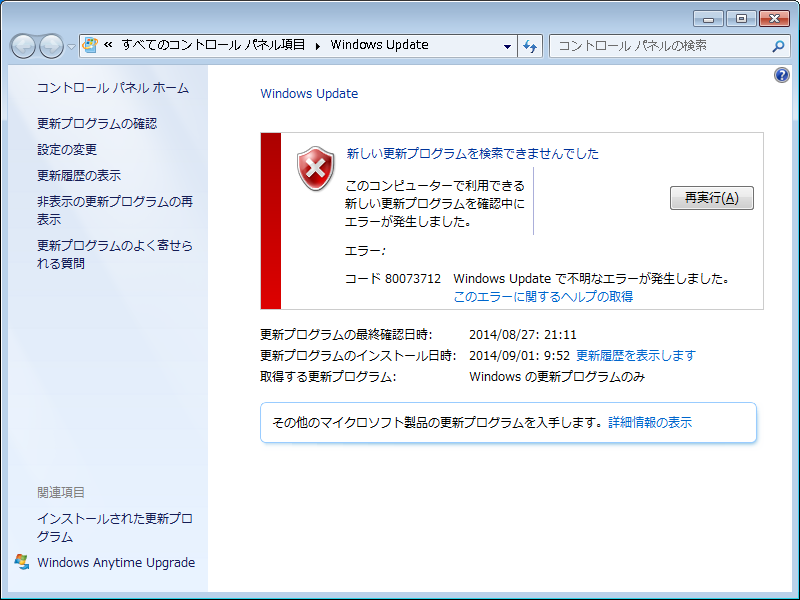
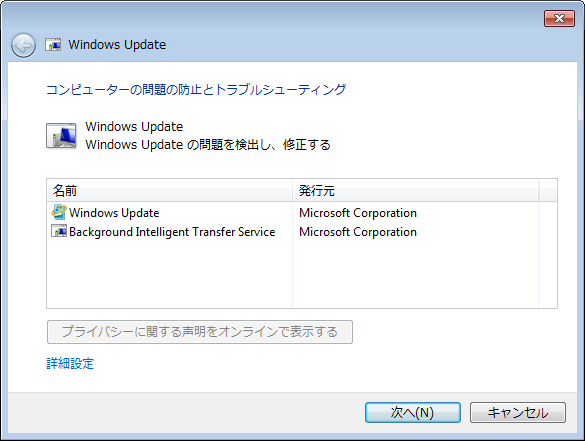
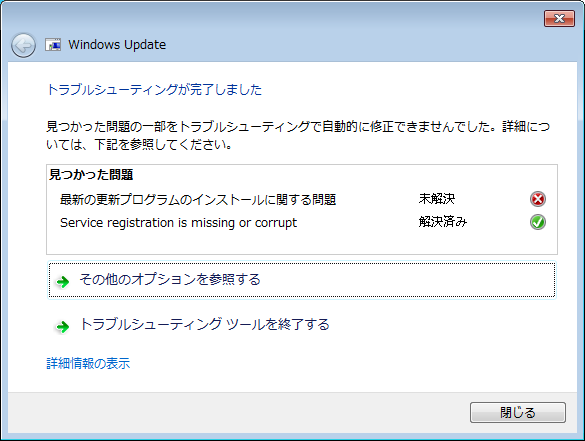
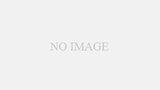
コメント