以前 Windows で Android のアプリを動かす方法を紹介しました。
その後、Android4系の最新版 Adnroid4.4のISOイメージが公開されましたが、若干インストール方法が異なりますので、それについて説明します。
Windows で Android のアプリを動かす(VirtualBox編 その1)
Windows で Android のアプリを動かす(VirtualBox編 その2)
Windows で Android のアプリを動かす(VirtualBox編 その3)
VirtualBox で仮想マシンの準備
基本的には Windows で Android のアプリを動かす(VirtualBox編 その1) の手順で進みます。
但し、使用する Android4.4 のISOイメージは下記からダウンロードします。
下記ページで android-x86-4.4-r3.iso をダウンロードし、手順中の android-x86-4.3-20130725 の代わりに android-x86-4.4-r3 を使用して下さい。
Download – Android-x86 – Porting Android to x86
Android4.4 のインストール
基本的には Windows で Android のアプリを動かす(VirtualBox編 その2) の手順で進みます。
変更点は以下になります。
なお、インストール中に画面が真っ暗になったら、VirtualBox ウィンドウの×ボタンを押して下さい。
「仮想マシンを閉じる」ダイアログが出るので、「シャットダウンシグナルを送る」を選択すると画面が復旧します。
(画面の復旧だけで、シャットダウンはされません)
Create/Modify partitions を選択後、「Do you want oto use GPT?」とダイアログが出ますが、
手順を進めていくと、「Do you wnat to install EFI GRUB2?」とダイアログが出ますが、
ここで Skip を選ばないと、後の手順で Android のロゴの画面から進まなくなります。
次の画面が出たら、下向き三角を押すと画面がスクロールしていき、最後に右向き三角になるので押します。
次に画面になるので、「スキップ」を押します。
その後、「日付と時刻」の画面、「このタブレットの所有者…」の画面と続いた後、次の画面になるので「OK」を押します。
続けて画面がいくつか出ますが、「OK」を押します。
最後に以下の画面で、Android4.4 のインストールは完了です。
なお、Windows で Android のアプリを動かす(VirtualBox編 その2) の手順ではシャットダウンを行うようになっていますが、ここではそのまま、次の日本語入力の設定に進みます。
日本語入力の設定
前回は、Windows で Android のアプリを動かす(VirtualBox編 その3) の手順で進めましたが、手順がかなり異なるので、今回は以下の手順で進めます。
画面下の次のアイコンをクリックします。
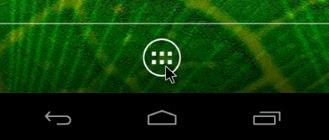
初回のみ次の画面が出るので「OK」を押します。
「Play ストア」をクリックします。
なお、ここで画面中央のLIMEと書かれた緑のアイコンはクリックしないようにして下さい。
画面が90度回転してしまい、Androidを再起動するまで直りません。
「Google Play」の箇所(画像でマウスカーソルがある場所)をクリックします。
キー入力できるようになるので、「ime」と入力します。すぐ下に選択肢が出るので、「Google日本語入力」を選択します。
次の画面になるのでインストールをクリックします。
ダイアログが出たら「同意する」を選択し、インストール完了です。
ホームボタン(下の画像の真ん中のボタン)をクリックします。

画面下の次のアイコンをクリックします。
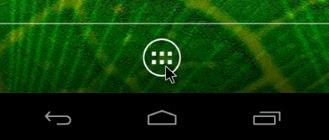
「設定」をクリックします。
なお、ここで画面中央のLIMEと書かれた緑のアイコンはクリックしないようにして下さい。
画面が90度回転してしまい、Androidを再起動するまで直りません。
現れた画面を下にスクロールすると、「言語と入力」があるので選択します。
表示された画面の”キーボードと入力方法”の箇所で、「Google日本語入力」にチェックを付けます。
チェックすると「注意」ダイアログが出るので、「OK」を押します。
次に “キーボードと入力方法”の箇所の デフォルト となっている箇所をクリックします。
下のダイアログが出るので「Google日本語入力」を選択します。
次に、”物理キーボード”の箇所で、「AT Translated Set 2 keyboard」をクリックします。
「キーボードレイアウトの選択」ダイアログが出るので、「キーボードレイアウトの設定」を押します。
現れた一覧で、「日本語」109A配列にチェックを付けます。
これで、日本語入力が出来るようになります。切り替えは 半角/全角キーで行います。
インストール後の作業
VirtualBox の画面上の設定ボタンを押します。

画面左の「ストレージ」を選択し、ストレージツリーで android-x86-4.4-r3 を選択します。
画面右側のCDアイコンをクリックし、「仮想ドライブからディスクを除去」を選択します。
これをしないと、次回以降も Android のインストーラが起動してしまいます。
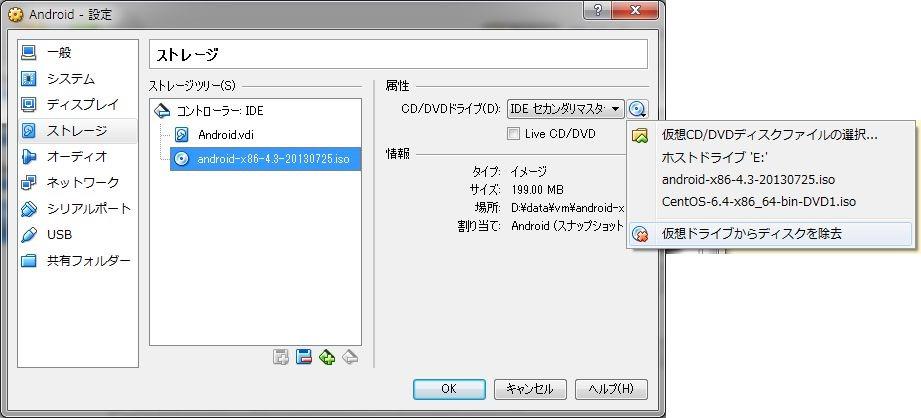
ストレージツリーで「空」となることを確認し、「OK」ボタンを押します。

電源の切り方(シャットダウン実行)、スリープからの復旧
電源を切る場合(シャットダウンの実行)は、画面上辺の右半分を下にドラッグします。
下のようにメニューが出るので、POWER OFFを選択します。
画面が真っ暗になるスリープからの復旧は、VirtualBoxウィンドウの×ボタンを押して下さい。
「仮想マシンを閉じる」ダイアログが出るので、「シャットダウンシグナルを送る」を選択すると画面が復旧します。
(画面の復旧だけで、シャットダウンはされません)
その他
設定画面で、画面中央のLIMEと書かれた緑のアイコンをクリックしてしまうと、画面が90度回転して中国語アプリが立ち上がります。
画面が回転した状態は、Androidを再起動するまで直りません。
回転しないようにロックするアプリを導入しておけば便利です。
下記で紹介されている「Rotation Lock Adaptive (Free)」でロックできました。
最新版のandroid-x86-4.4-r3インストールして、まず最初にやったこと! : Windowsはもういらない
以上、Windows上で Android4.4 を動作させる方法でした。


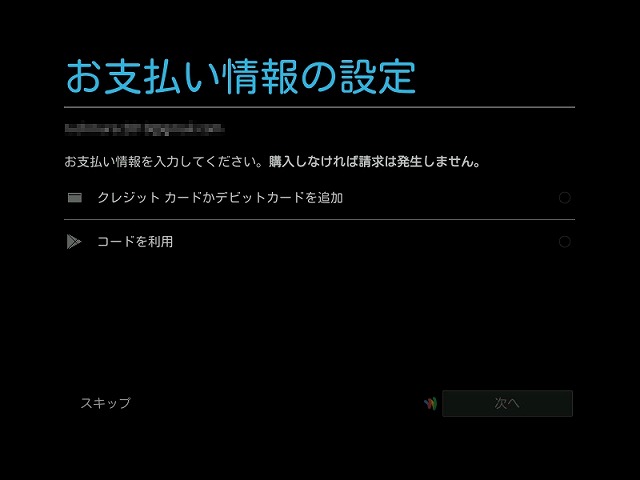

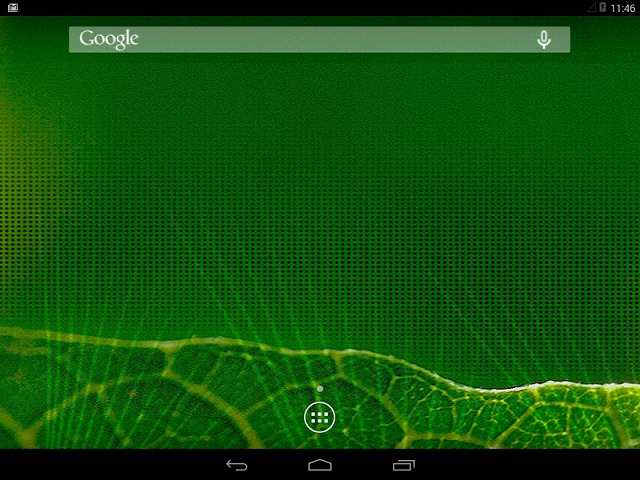
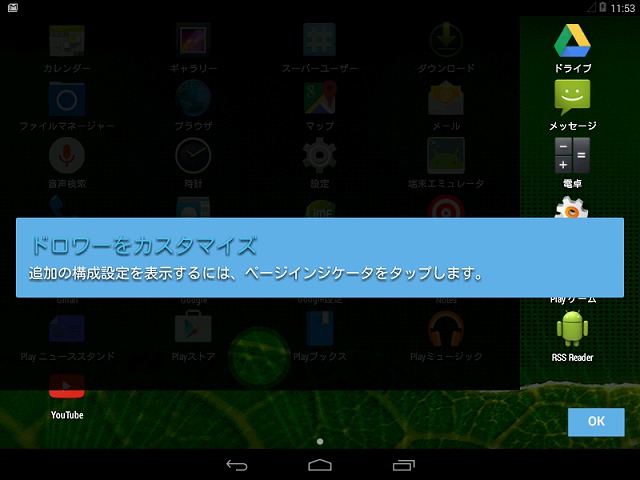
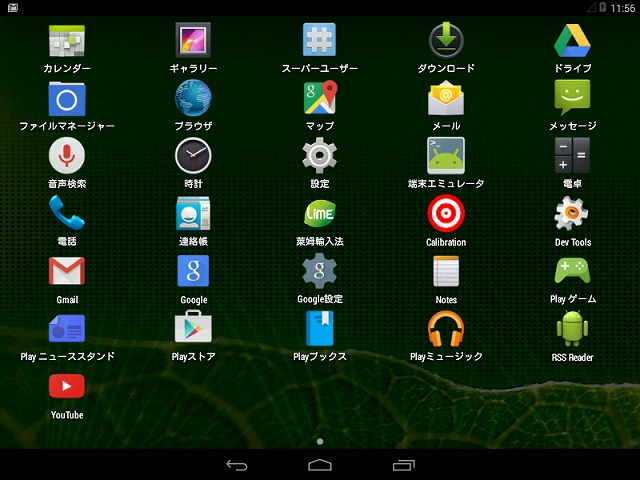
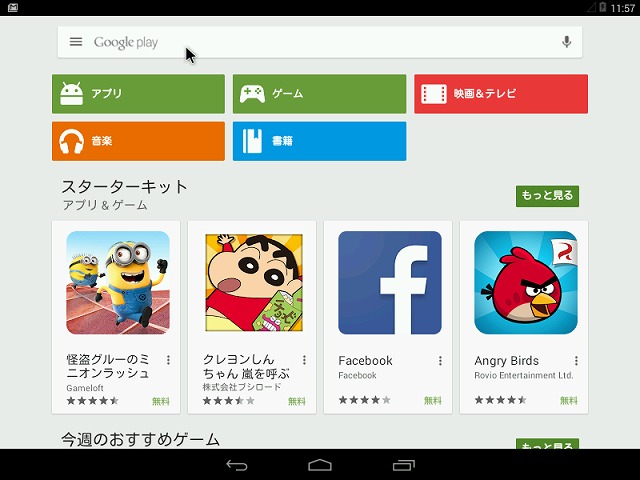
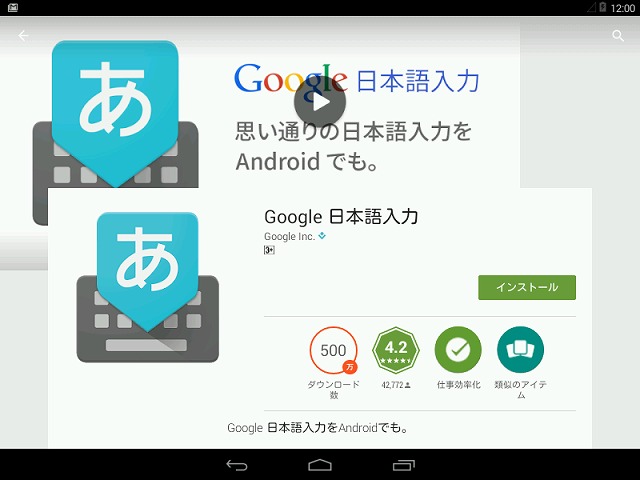
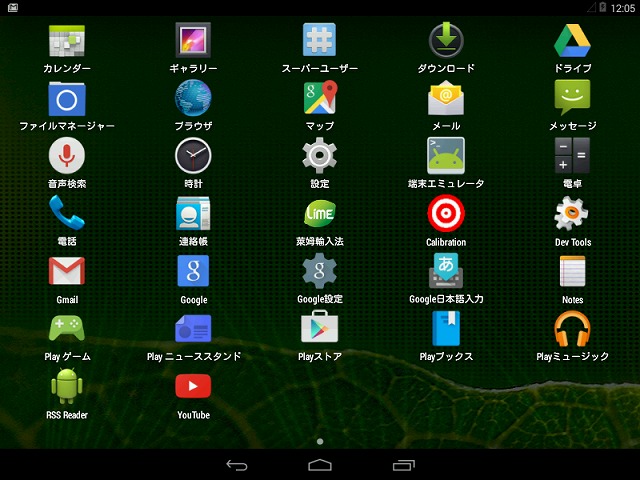
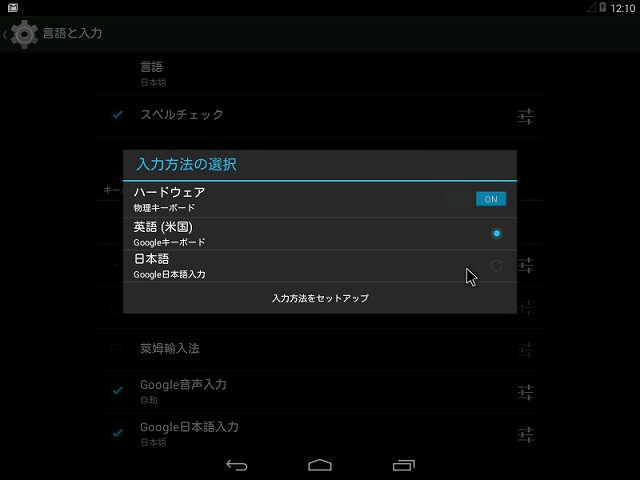
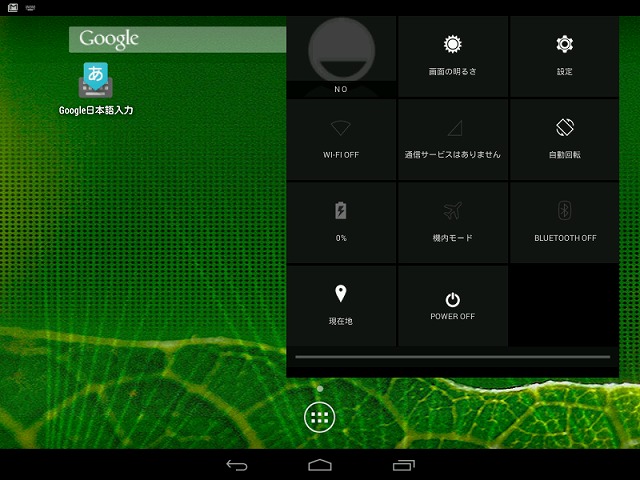
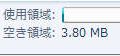
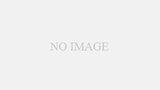
コメント