VirtualBox 上で、インストール不要のAndroid Live CD を動作させるための設定です。
(VirtualBoxで)インストールして使用する場合は、こちらの記事を参照して下さい。
VirtualBox のインストールは、こちらの記事 を参照してください。
ここで説明する Android の Live CDイメージは、下記ページの android-x86-4.4-r3.iso を使用します。
Download – Android-x86 – Porting Android to x86
VirtualBox の 仮想マシンの設定
VirtualBox を起動し、VirtualBoxの画面上の「新規作成」ボタンを押して、仮想マシンを作成して下さい。
この時、作成時の下記設定では、以下のようにしてください。
その他の箇所は、デフォルトのまま、「次へ」「作成」ボタンを押して進めて構いません。
- 名前とオペレーティングシステム
- メモリーサイズ
タイプ:Linux
バージョン:Other Linux (32bit)
1024MB
作成後、VirtualBoxの画面上の「設定」ボタンを押して、仮想マシンの設定を行います。
左側で「システム」を選択し、画面右側でポインティングデバイスを「PS/2マウス」にします。
これをしないと、起動した Android の画面で、マウスカーソルが現れません。
左側で「ストレージ」を選択し、画面右側のストレージツリーで「空」を選択し、更に右側のディスクアイコンを押してください。
メニューが現れるので、「仮想CD/DVDディスクファイルの選択..」を押し、ダウンロードした android-x86-4.4-r3.iso の場所を指定して下さい。
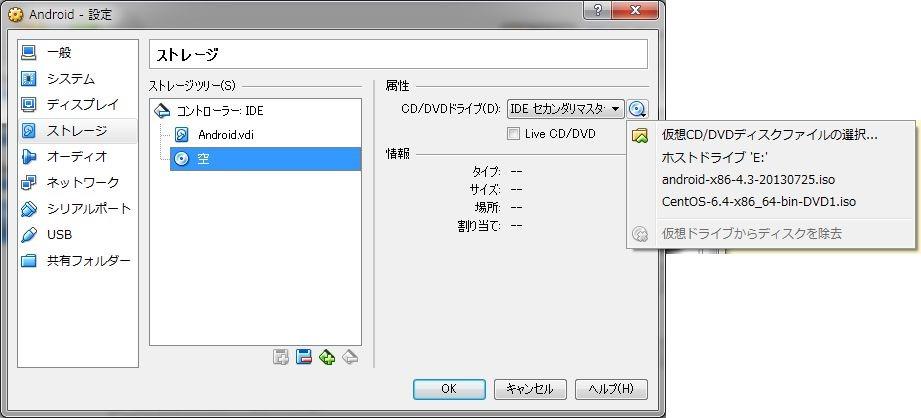
Live CD での Androidの設定
VirtualBox の 仮想マシンの設定が済んだら、仮想マシンを起動させます。
下記画面になるので、「Live CD – Run Android-x86 without installation」を選択します。
起動後、画面に従って設定を進めます。
Wi-Fiの選択画面では、スキップを選択します。
VirtualBox上では無線LANは使わないので、スキップして構いません。
ここでスキップしても、実際にはネットにつながります。
最後に以下の画面で、Androidの設定は完了です。
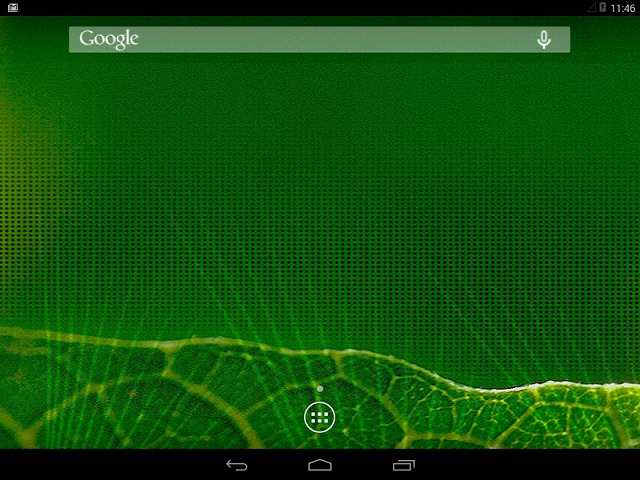
起動直後の設定では、日本語入力が出来ません。
下記の記事の「日本語入力の設定」の箇所に従って、設定をして下さい。
Windows で Android4.4のアプリを動かす(VirtualBox編) パソコン鳥のブログ
Live CD で起動したAndroidの終了のさせ方
終了する際は、仮想PCのウィンドウの右上の Xボタンをクリックします。
ダイアログが現れるので、「仮想マシンの状態を保存」を選択し、「OK」ボタンを押して下さい。
Live CD では、電源を切る操作をしてしまうと、設定内容が全て消えてしまいます。
「仮想マシンの電源オフ」を選んでしまうと、再度この記事中の「Androidの設定」からやり直しになってしまうので、注意して下さい。
その他
スリープで画面が真っ暗になった場合は、VirtualBoxウィンドウの×ボタンを押して下さい。
「仮想マシンを閉じる」ダイアログが出るので、「シャットダウンシグナルを送る」を選択すると画面が復旧します。
(画面の復旧だけで、シャットダウンはされません)
設定画面で、画面中央のLIMEと書かれた緑のアイコンをクリックしてしまうと、画面が90度回転して中国語アプリが立ち上がります。
画面が回転した状態は、Androidを再起動するまで直らないので、注意して下さい。
Live CD では、「再起動=設定内容が全て消える」、です。
回転しないようにロックするアプリを導入しておけば便利です。
下記で紹介されている「Rotation Lock Adaptive (Free)」でロックできました。
最新版のandroid-x86-4.4-r3インストールして、まず最初にやったこと! : Windowsはもういらない
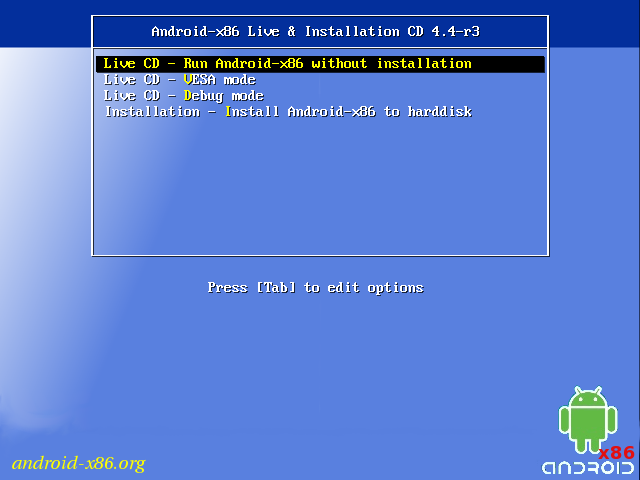
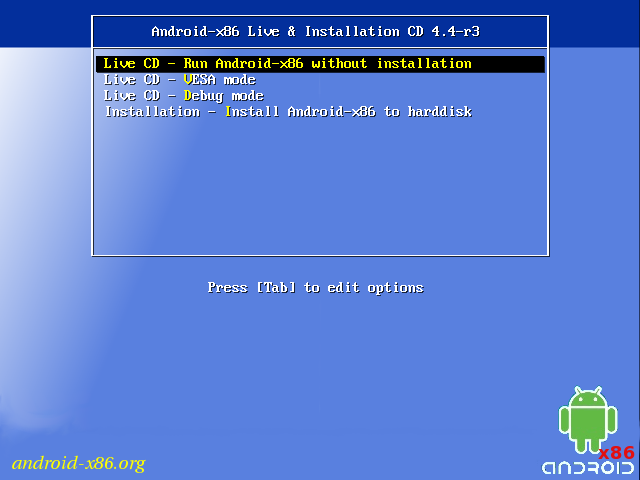
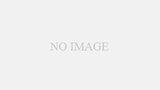
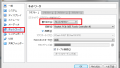
コメント