こちらの記事で、Gyao!で動画再生がもたつくと書きましたが、Android版の GYAO! を入れると安定しているとの情報がありました。
【Amazon】FireTVシリーズ 3
803 :名無しさん@お腹いっぱい。:2015/11/05(木) 07:57:07.42 ID:tABdzPtb
gyao途切れるからAndroid版のgyao入れたら安定した
試してみると、確かに Android版の GYAO! は、動画がもたつくことも無く再生されます。
以下は、Fire TV (Stick) に、Android版の GYAO! を入れて動かす手順です。
なお、こちらでは Fire TV Stick での検証ですが、Fire TV でも同様に出来ると思います。
Fire TV での準備
GYAOアプリを一度 Fire TV 上でインストールし、それを起動します。
バージョンを確認すると、2015年11月8日時点では 2.12.1 です。
一旦起動しておくと、アプリメニューに GYAO が登録されるので、 差し替えるAndroid版でも、そこから起動できます。
その後、GYAO! をアンインストールします。
ここで FireTV版GYAO! をアンインストールしておかないと、この後の手順で Android版をインストールする時に失敗します。
次に、Android版の GYAO! をインストールできるように、設定します。
Fire TV のメニューで、設定 – > システム とたどり、「開発者向けのオプション」で「不明ソースからのインストール」を ON にします。
Android版GYAO!の用意
Android版GYAO!を用意します。
Android実機がある場合は、Goole Playストア から GYAO!をインストールします。
後の手順「Android版GYAO! を Fire TV に転送・インストール」で、インストールした GYAO! を Fire TV に転送します。
Android実機が無い場合は、次の記事の手順で取得します。
Android実機が無い場合でもPCでapkファイルを取得する
記事中、「apkファイルを取得したいアプリをインストール」の箇所で、Goole Playストア から GYAO!をインストールします。
「PCから Android仮想マシンにアクセス可能にする」の “PCに転送したいアプリのうち、どれか1つを長押しでクリックします。”の箇所で、jp.co.yahoo.gyao.android.app-1.apk を選択します。
「PCで apkファイルを取得」の手順で、jp.co.yahoo.gyao.android.app-1 を PC にコピーしてきます。
Android版GYAO! を Fire TV に転送・インストール
Android実機がある場合は、Android機で Apps2Fire を使用すると、アプリを Fire TV に転送・インストールできるようです。
私はこの方法は試していませんが、手軽にできるようです。
なお、Apps2Fire で Fire TV の IPアドレスの指定が必要ですが、その確認は Fire TV上で、設定 – > システム -> バージョン情報 とたどります。
ネットワークを選択すると、下記画面になるので、IPアドレスが表示されています。
Android実機が無い場合は、次の手順で転送・インストールします。
まず、Fire TV 上で ES File Explorer をインストールし、起動します。
左側のメニューの「ネットワーク」の「リモートマネージャ」を選択します。
画面右側で「オンにする」ボタンが出るので押します。
すると、「PCでアドレスを入力して下さい」の表示の下に「ftp://xx.xx.xx.xx:3721/」というような表記が出ます。
次に WindowsPCでエクスプローラを立ち上げ、アドレスバーに「ftp://xx.xx.xx.xx:3721/backups/」と入力し、Enterを押します。
xx.xx.xx.xx の箇所は、先ほどのFire TV 上で「PCでアドレスを入力して下さい」の下に表示されたアドレスです。
アドレスバーの表記が次のように変わり、Fire TV 内のフォルダにアクセスできるようになるので、ここへ jp.co.yahoo.gyao.android.app-1(.apk) をコピーします。
これで、GYAOアプリの apkファイルが Fire TV にコピーされました。
次に Fire TV 上で ES File Explorer で、左側のメニューの2つ目の「ホーム」を選択し、画面右側で backups を選択します。
先ほど転送した jp.co.yahoo.gyao.android.app-1.apk があるので、選択すると次の画面が現れるので、インストールを選択します。
最後に ES File Explorer を終了します。
左側メニューの ツール から更に下に移動して、終了ボタン(下図の左下)を選択すると終了します。
Android版GYAO! を Fire TV 上で起動する
GYAOアプリを起動します。
アプリメニューの GYAO を選択します。
すると、Android版GYAO! が起動します。
GYAO のメニューの 情報 から バージョンを確認すると、2.17.1(2015年11月8日時点)と変わっており、Android版GYAO! がインストールされました。
これで完了です。
なお、Android版を起動直後に「Google Play開発者サービスが無い」(正確な文面は忘れました)というような表示が出ましたが、何回か使用しているうちにか、再起動した後からか出なくなります。
こちらの環境では現在この表示は無く使えています。
2015/12/28 修正
Android版を起動時に「このアプリの実行にはGoogle開発者サービスが必要ですが、お使いの携帯端末にはインストールされていません」と表示がでた場合は、FireTV を再起動すると出なくなります。
以上、Fire TV (Stick) に、Android版の GYAO! を入れて動かす手順でした。
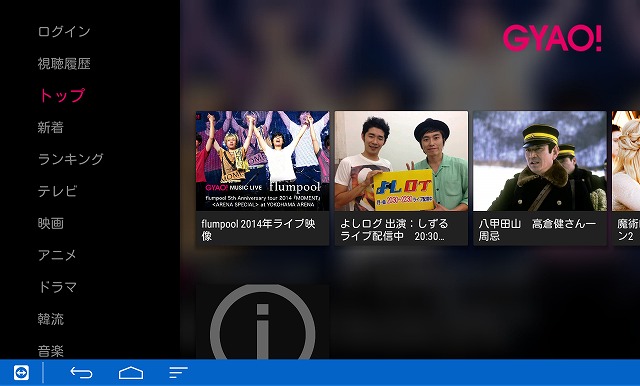
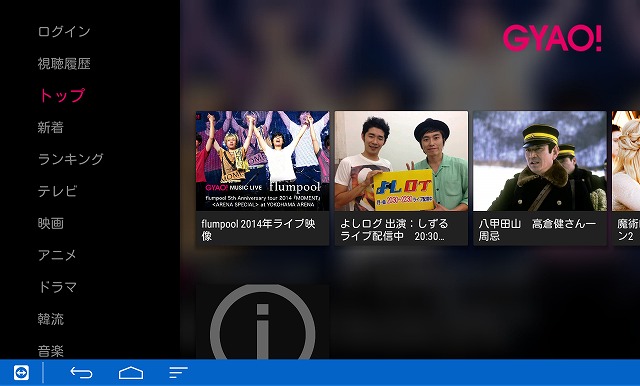
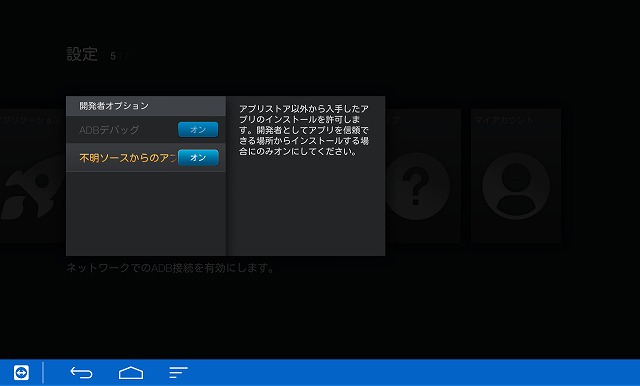
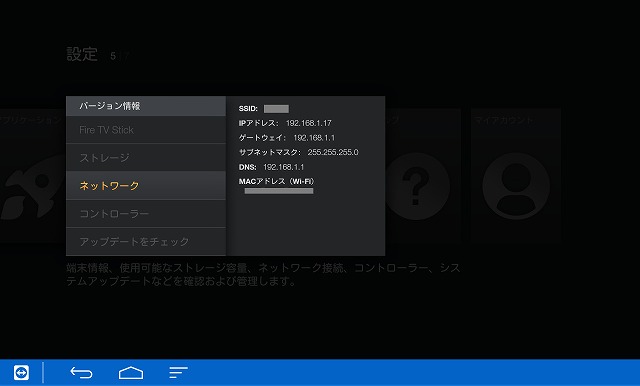
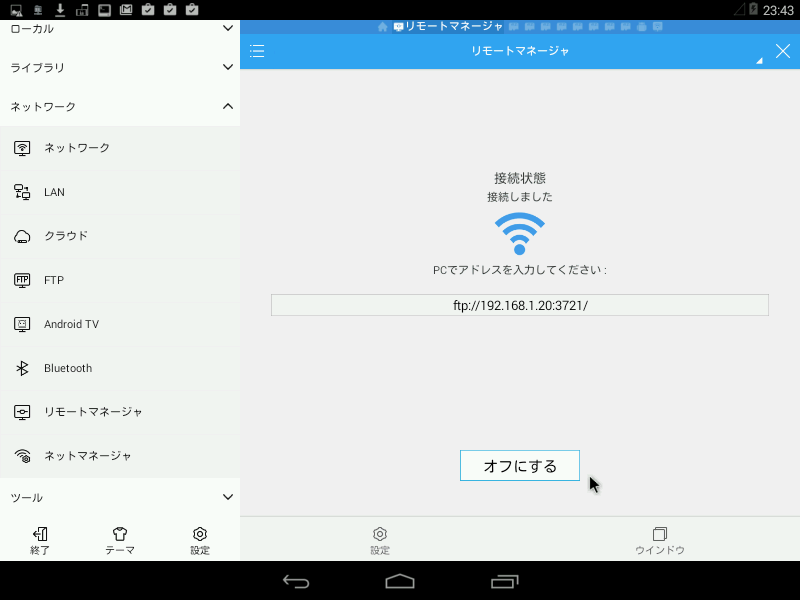
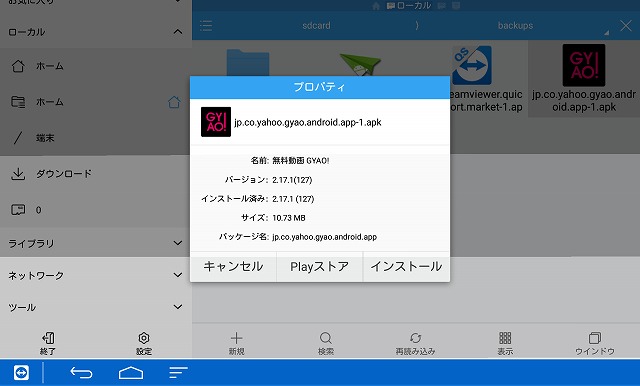
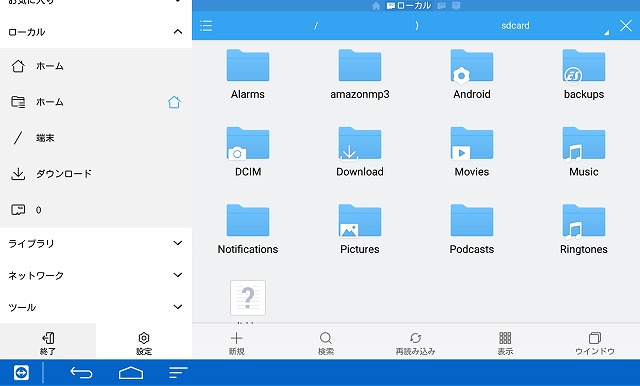
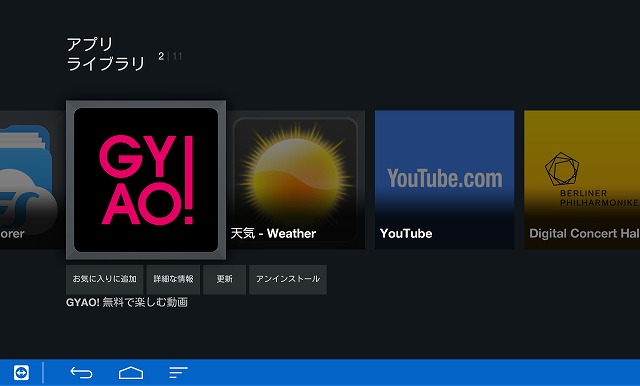
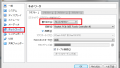
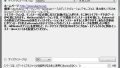
コメント
僕はパソコンPCでハイビジョン動画を再生しています。
Macgo Windows Blu-ray Playerを使っています。
以前にはフリープレイヤーソフトVLCやGOM、Macgo Windows Blu-ray Playerなど色々試してみましたが、
僕にとって、やっぱりMacgo Windows Blu-ray Playerは一番使いやすいと思います。
これを使って、Blu-rayやDVD、マルチフォーマットにも上手く再生できます。
無料ダウンロード先:
http://jp.macblurayplayer.com/download-windows.htm