1台のPCのマウス・キーボードで複数のPCを操作するアプリに Synergy があります。
以前は無料でしたが、現在は有料化されています。
この Synergy にはテスト目的で公開されたナイトリービルド版と呼ばれるものがあり、以下から取得できます。
Nightly Builds – Synergy
ダウンロード
Synergy のナイトリービルド版を以下からダウンロードします。
Nightly Builds – Synergy
たくさんファイルがありますが、ファイル名に stable と入っているものがいいでしょう。
例えば、次のファイルがあります。
synergy-v1.7.5-stable-fa85a24-Windows-x86.msi (32bit版Windows)
synergy-v1.7.5-stable-fa85a24-Windows-x64.msi (64bit版Windows)
ダウンロードしたインストーラをサーバ、クライアントPCそれぞれで実行します。
サーバはキーボード、マウスが繋がっている側です。
クライアントは、サーバのキーボード、マウスで操作されるPCです。
サーバ
キーボード、マウスが繋がっている側がサーバになります。
サーバのインストール
ダウンロードしたインストーラを実行します。
インストール中に言語選択が出たら「日本語」を選択します。
Activate の画面が出たら、「Skip activation」を選択します。
「Server」「Client」を指定する画面が出たら、「Server」を選択します。
下記画面が出たら「No」を押します。
サーバの設定
インストール後、Synergyが起動して次の画面になります。
「サーバを設定」を押します。
“サーバの構成”画面になります。
この画面では、Synergy で操作するPCの画面の位置関係を指定します。
デフォルトで自分自身が真ん中に配置されています。この例ではホスト名 main のPCです。
クライアントの画面がサーバに対してどの位置にあるかを指定します。
指定は、右上の画面アイコンをドラッグして配置します。
ここでは、左側に配置しました。
配置したものをダブルクリックすると、設定画面になります。
「画面の名前」にホスト名を指定し、「OK」を押します。
“サーバの構成”画面に戻るので、「OK」を押します。
「開始ボタン」を押すと、Synergyのサーバ機能が動作開始します。
下記の画面が出たら、「アクセスを許可する」を押します。
これで、以降で説明するクライアントを動作開始させると、サーバのマウス・キーボードを使ってクライアントも操作できます。
クライアント
サーバのキーボード、マウスを使って操作される側がクライアントです。
クライアントのインストール
ダウンロードしたインストーラを実行します。
インストール中に言語選択が出たら「日本語」を選択します。
Activate の画面が出たら、「Skip activation」を選択します。
「Server」「Client」を指定する画面が出たら、「Client」を選択します。
下記画面が出たら「No」を押します。
クライアントの設定
「サーバーIP」にサーバのIPアドレスを入れて、開始ボタンを押します。
これで、サーバのマウス・キーボードを使ってクライアントを操作できます。
サーバでマウスを画面の端に移動させると、マウスカーソルがクライアントの画面に移動して、クライアントを操作できます。
画面の上下左右のどの端に移動させるかは、サーバの設定時に “サーバの構成”画面で指定したクライアントの画面の位置関係によります。
注意事項
クライアントが Windows10 の場合、UACの画面(下記のような画面)ではサーバのキーボード・マウスでは操作出来ませんでした。
以上、Synergy のナイトリービルド版の使用方法でした。
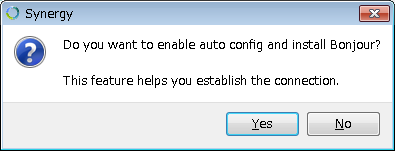
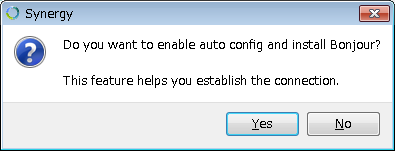
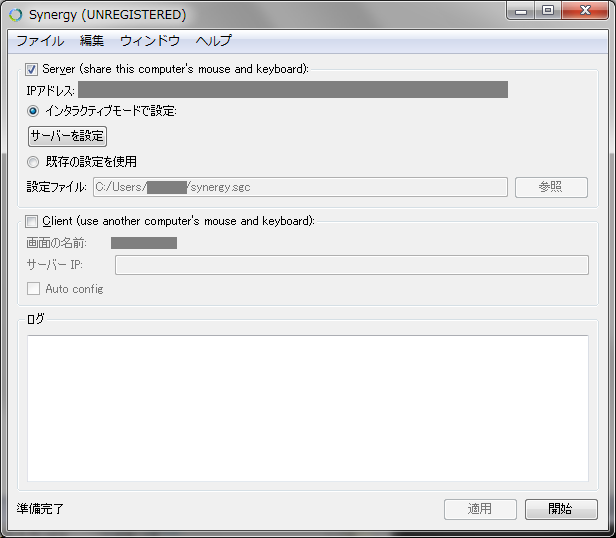
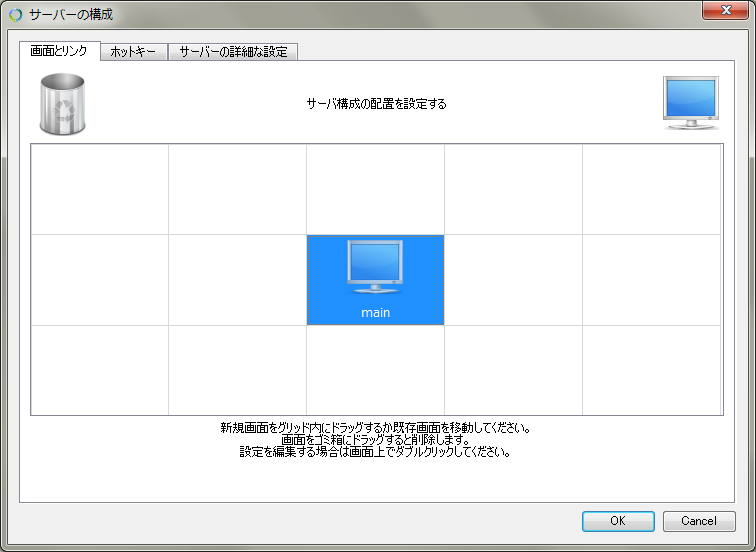
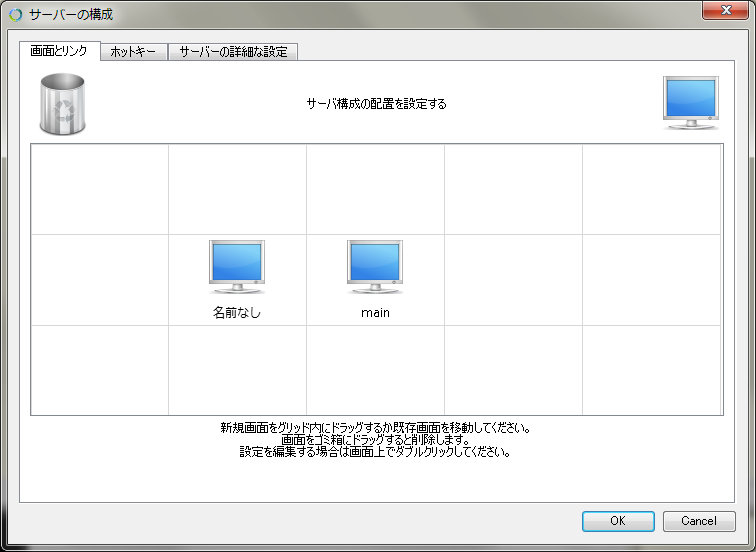
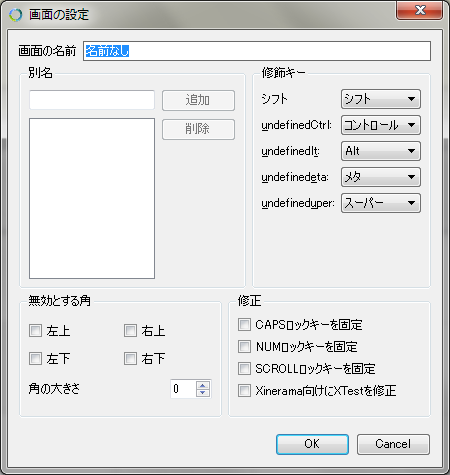
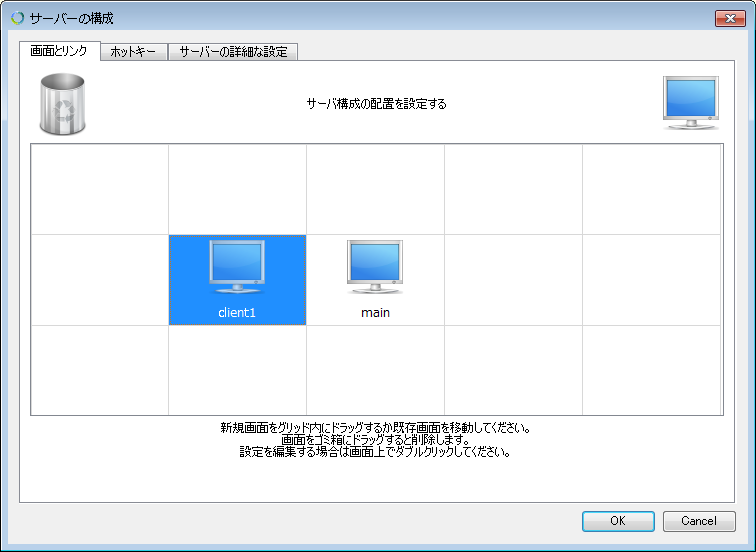

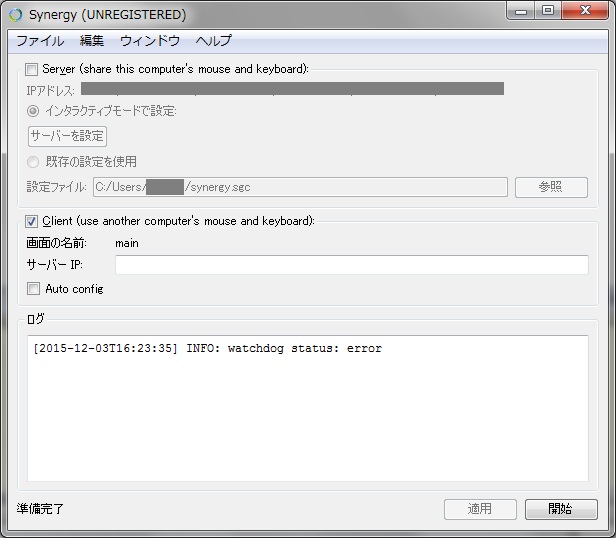

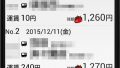
コメント