Firefox や GoogleChrome の拡張機能に Greasemonkey や Tampermonkey があります。ユーザスクリプトと呼ばれるスクリプトを導入してウェブページの機能を拡張できるもので、様々なスクリプトが公開されています。
このユーザスクリプトを、Microsoft Edge でも利用する方法です。
例えば、拙作の「Fix Google Search Options」では、Google検索で検索オプションのメニューを画面左側に表示する機能を追加します。
このように、Edge でも機能を追加できます。
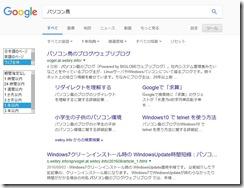
まず、Edge に拡張機能 Tampermonkey を導入します。
Tampermonkey の下記ページにアクセスします。
https://www.microsoft.com/ja-jp/store/p/tampermonkey/9nblggh5162s
ページで「アプリをゲット」ボタンを押します。
ストアアプリが立ち上がるので「購入」ボタンを押します。無料なので気にせず「購入」ボタンを押してください。
拡張機能がダウンロード・インストールされ、次のように「起動」ボタンが出るので押します。
Edge上で「有効にする」ボタンを押します。
これで拡張機能 Tampermonkey がインストールされました。
Tampermonkey で利用できるスクリプトをインストールすれば、機能追加が出来ます。
スクリプトは次のサイトで探せます。
https://greasyfork.org/ja
ここでは例として「Fix Google Search Options」をインストールすることにします。
Google検索で検索オプションのメニューを画面左側にも表示する機能です。
https://greasyfork.org/ja/scripts/9230-fix-google-search-options
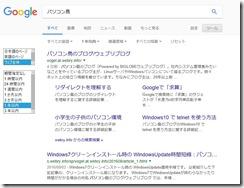
下記の「Fix Google Search Options」のページにアクセスします。

「スクリプトをインストール」ボタンを押します。
Tampermonkeyの画面になるので、「インストール」を押します。
これでユーザスクリプトのインストールは完了です。
Google検索をしてみましょう。検索結果の画面で、検索オプションのメニューが画面左側にも表示されます。
なお、「Fix Google Search Options」を使用する前に、Googleの検索の設定で、Google インスタント検索の予測 は、"インスタント検索の結果は表示しない" にします。この設定にしないと動作しません。
このようにスクリプトをインストールすることで、Edgeに機能を追加することができます。
インストールするスクリプトによっては、初回動作時に下記のような画面が出るので、[Always allow domain]を押してください。
以上、Edge で Greasemonkey や Tampermonkey のスクリプトを使用する方法でした。
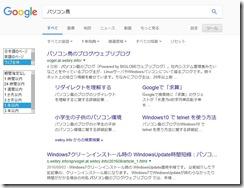
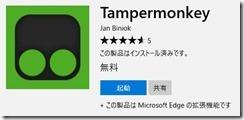
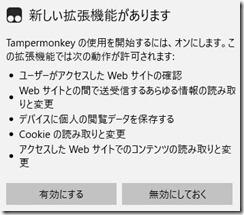
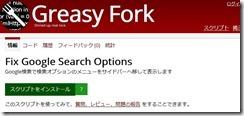
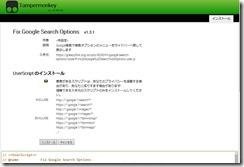
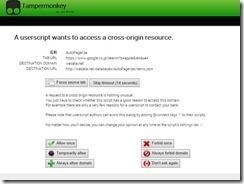
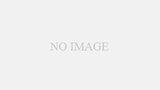
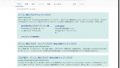
コメント