ドコモのガラケーのメールを、スマホのドコモメールにコピーする手順です。
以降の手順に沿って作業します。
ガラケーのメールをPCへ移す
ドコモケータイdatalink(データリンク)というソフトを使います。
ただし、このソフト、現在は提供が終了しています。
入手について、次の記事を参照して下さい。
提供が終了してしまったドコモケータイdatalinkを手に入れる
操作については、以下からダウンロードできる「かんたん操作ガイド」を参照すればわかります。
ダウンロードリスト | ドコモケータイdatalink(データリンク) | NTTドコモ
datalinkを使って、ガラケーのメールをPCへ取り込んで下さい。
datalinkで取り込んだガラケーのメールをエクスポートする
画面上部のファイルメニューから、エクスポート - Windowsメール を選択します。
次の画面が出るので、OKを押します。
エクスポートが始まり、しばらくすると、次の画面が出て完了します。
datalink は終了してOKです。
IMAP用ID・パスワードの確認
ドコモメールのサーバーへのアクセスする為の、IMAP用ID・パスワードを確認します。
ネット上のページによっては、メールサーバへのアクセスには、dアカウントパスワードが必要と書かれていますが、現在は、このIMAP用パスワードが必要です。
下記ページの「IMAP専用パスワードの設定状況の確認方法」の手順で、IMAP用ID・パスワードを確認します。
まだ設定されていない場合は、「IMAP専用パスワード設定方法」の手順で、IMAP専用パスワードを発行してください。
ドコモメールのセキュリティについて | サービス・機能 | NTTドコモ
Thunderbird の用意
メーラー Thunderbird のポータブル版を用意します。
下記ページの「日本語」の横の Download を押します。
https://portableapps.com/apps/internet/thunderbird_portable
ダウンロードしたファイルを実行し、[次へ] を押します。
次の画面で [参照] を押すと、フォルダーの参照ダイアログが出るので、デスクトップを指定します。
その後、[インストール] を押し、最後に [完了]を押します。
デスクトップ上に、ThunderbirdPortable フォルダが出来ているので、その中の ThunderbirdPortable を実行します。
次の画面が出るので、以下のように入力して[続ける]を押します。
・あなたのお名前:なんでもいいです
・メールアドレス:~~@docomo.ne.jp の形式のアドレスを入力します
・パスワード:先の「IMAP用ID・パスワードの確認」で確認した、IMAP用パスワードを入力します。
次の画面が出ます。
以下のように入力して、[再テスト] を押します。
・受信サーバ: [IMAP] を選択、[サーバのホスト名] に「imap.spmode.ne.jp」、[ポート番号]は「993」、[SSL]は「SSL/TLS」、[認証方式]は「通常のパスワード認証」を選択します。
・送信サーバ:[サーバのホスト名] に「smtp.spmode.ne.jp」、[ポート番号]は「465」、[SSL]は「SSL/TLS」、[認証方式]は「通常のパスワード認証」を選択します。
・ユーザ名:先の「IMAP用ID・パスワードの確認」で確認した、ID を入力します
最後に、[完了]を押します。
ここから、ローカルフォルダーに対して操作します。
「ローカルフォルダー」を右クリックして [新しいフォルダー] を選択します。
現れたダイアログで、名前に「受信メール」、作成先に「ローカルフォルダー」を指定して [フォルダーを作成] を押します。
同様に、「ローカルフォルダー」を右クリックして [新しいフォルダー] を選択して、名前に「送信メール」、作成先に「ローカルフォルダー」を指定して [フォルダーを作成] を押します。
次に、自分のメールアドレスの個所の「受信トレイ」を押します。
すると、ドコモのメールサーバーの内容を反映します。
次のように、「送信済みトレイ」も出来ます。
また、「ローカルフォルダー」の個所は、先ほどの手順で「受信メール」「送信メール」フォルダーが出来ています。
Thunderbird を通してドコモメールサーバーへメールを転送する
エクスプローラのアドレスバーに、次の内容を入力し、Enterキーを押します。
(コピペで貼り付けてください)
C:\Users\%username%\AppData\Local\Microsoft\Windows Mail\Local Folders\ドコモケータイdatalink
すると、フォルダが開きます。
先の手順「datalinkで取り込んだガラケーのメールをエクスポートする」でエクスポートしたメールの保存先です。
エクスポートした日の日付が含まれたフォルダになっているので、その中に「受信メール」「送信メール」フォルダがあります。
「受信メール」フォルダの中に、ファイルがたくさんあります。それを全部選択して、Thunderbird のローカルフォルダーの「受信メール」へドラッグ&ドロップします。
メールがコピーされます。
同様に、「送信メール」フォルダの中のファイルを全部選択して、Thunderbird のローカルフォルダーの「送信メール」へドラッグ&ドロップします。
Thunderbird へドラッグする際、一時的にマウスが止まったようになりますが、マウスボタンを離さず待っていて下さい。
そのうち、動くようになります。
ドラッグ&ドロップした後、下のように、「応答のないスクリプト」が出たら、[処理を続行] を押してください。
ローカルフォルダーの「受信メール」「送信メール」へメールをコピーしたら、今度は、ローカルフォルダーの「受信メール」の中のメールを全部選択して、自分のメールアドレス(xxxxx@docomo.ne.jp)の個所の「受信トレイ」へドラッグ&ドロップします。
メールがドコモメールのサーバーにコピーされます。
同様に、ローカルフォルダーの「送信メール」の中のメールを全部選択して、自分のメールアドレスの個所の「送信済みトレイ」へドラッグ&ドロップします。
これで、メールがドコモメールのサーバーにコピーされました。
スマホで確認してみて下さい。ガラケーのメールが、ドコモメールに移されています。
後始末
先の手順「datalinkで取り込んだガラケーのメールをエクスポートする」でエクスポートしたメールは、もう必要ないので、削除します。
エクスプローラのアドレスバーに、次の内容を入力し、Enterキーを押します。
(コピペで貼り付けてください)
C:\Users\%username%\AppData\Local\Microsoft\Windows Mail\Local Folders\ドコモケータイdatalink
エクスポートした日の日付が含まれたフォルダがあるので、それを削除します。
次に、Thunderbird を削除します。
Thunderbird を終了します。
先の手順「Thunderbird の用意」で、デスクトップ上に、ThunderbirdPortable フォルダが出来ているので、それを削除します。
これで、完了です。
参考
defactory docomo Datalink に保存した携帯メールを Thunderbird へ
3回目のタイトル変更: ドコモメール ローカルからクラウドに移動で失敗したこと
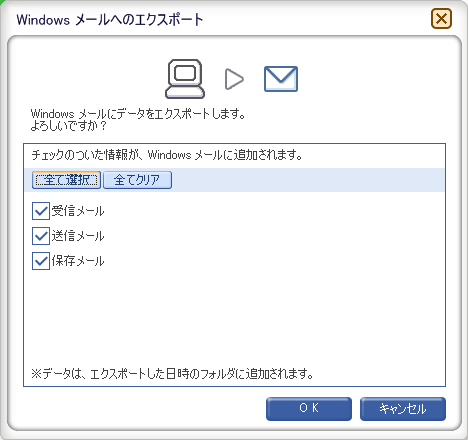
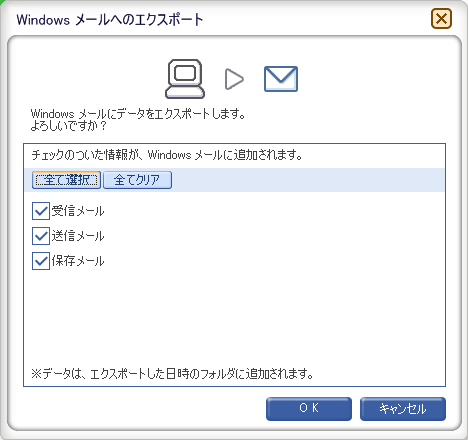
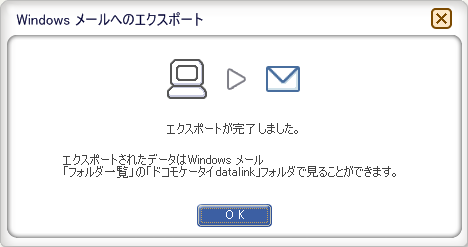
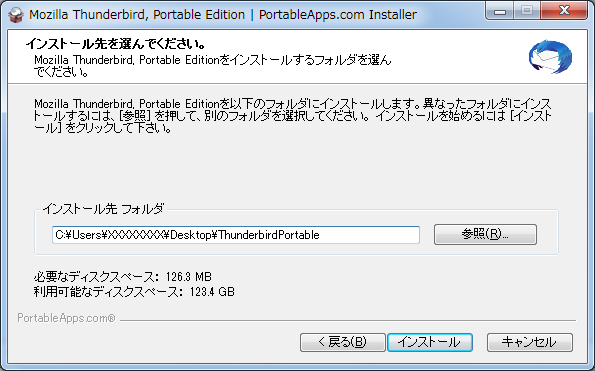
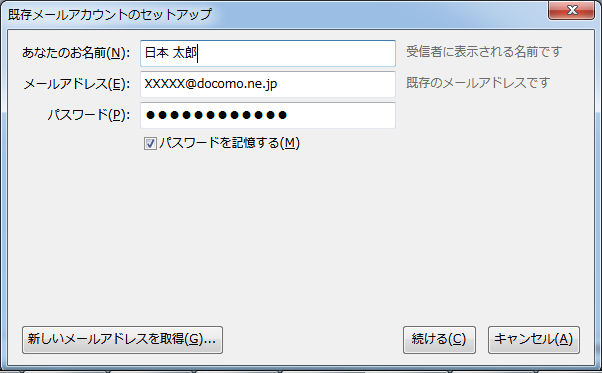
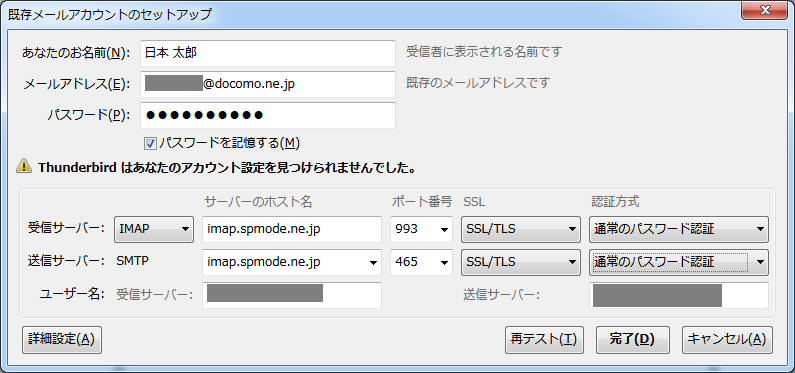
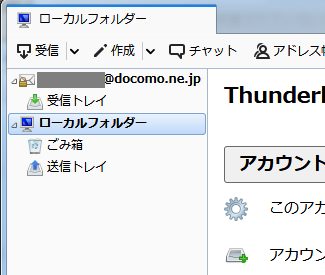
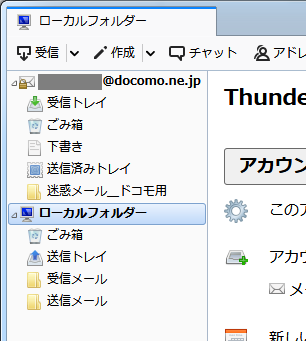
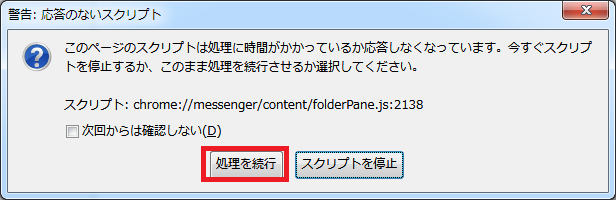
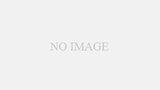
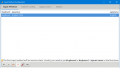
コメント