WSL で WindowsStore からインストールする場合と同等の、Ubuntuイメージを手動でインストールする方法です。
インストール先パスを指定したり、複数Ubuntuをインストールすることができます。
ただし、WindowsStoreからのインストールと異なり、スタートメニューにアイコンが作られず、コマンドラインで起動する必要があります。
インストール
下記サイトの「ディストリビューションのダウンロード」の箇所から、Ubuntuディストリビューションを取得してください。
Linux 用 Windows サブシステム (WSL) ディストリビューションを手動でダウンロードする | Microsoft Docs
ダウンロードしたファイルの拡張子を appx から zip にし、zipを展開してください。
展開したディレクトリ下に install.tar.gz があります。
コマンドプロンプトや PowerShell で、次の書式でコマンドを実行し、インストールします。
wsl --import <DistributionName> <InstallLocation> <FileName>
<DistributionName> は、名称を指定します。名称はなんでもいいですが、起動時にコマンドラインでこの名称を指定します。
<DistributionName> は、ディストリビューションをインストールするパスを指定します。
インストールで、指定したディレクトリ下に、rootfs,tempディレクトリが作成されます。
<FileName> には、先の install.tar.gz のパスを指定してください。
これで、ディストリビューションのインストールは完了です。
ただし、インストール直後は、rootユーザーしか存在しないので、続けてユーザーを作成します。
まず、コマンドプロンプトや PowerShell で、次の書式でコマンドを実行し、ディストリビューションを起動します。
<DistributionName> は、インストール時に指定した名称を指定してください。
wsl -d <DistributionName>
ディストリビューション起動後、ユーザを作成します。また、sudo できるようにします。
次のコマンドを実行します。
adduser ユーザ名 gpasswd -a ユーザ名 sudo
exit して、ディストリビューションから抜けます。
ディストリビューション起動
ディストリビューションの起動は、コマンドプロンプトや PowerShell で、次の書式でコマンドを実行します。
<DistributionName> は、インストール時に指定した名称を指定してください。
<UserName> は、[インストール] の手順で作成したユーザーを指定します。
wsl -d <DistributionName> -u <UserName>
rootユーザーで起動する場合は、-u オプションなしにコマンドを実行します。
wsl -d <DistributionName>
アンインストール
ディストリビューションのアンインストールは、コマンドプロンプトや PowerShell で、次のコマンドを実行します。
<DistributionName> は、インストール時に指定した名称を指定してください。
wsl --unregister <DistributionName>
インストール時の <DistributionName> で指定したディレクトリ下の rootfsディレクトリが削除されます。
参考
Windows Server に Linux サブシステムをインストールする | Microsoft Docs
wsl2上で無料でCentOS8を動かそう | ソフトウェア開発のギークフィード

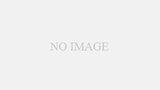
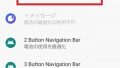
コメント