2017年の Windows 10 Fall Creators Update より、マイクロソフト製SSH である Win32-OpenSSH が搭載されているようです。
その OpenSSHサーバーの使用方法です。
インストール
スタートメニューを右クリックし、「アプリと機能」-「オプション機能の管理」(画面真ん中あたり)とたどります。
アプリのリストが表示されます。
ちなみに、ここに OpenSSH クライアント が既にありますね。
ここで、「機能の追加」から、OpenSSH サーバー を選択し、インストールします。
画面左上の戻るボタン(←)を押し、しばらく待つと、リスト表示に、OpenSSH サーバー が追加されます。
次にOpenSSH サーバーを起動させます。
スタートメニューから「Windows管理ツール」-「サービス」とたどります。
一覧で OpenSSH SSH Server をダブルクリックします。
設定画面が出るので、[開始] を押すと、OpenSSHサーバーが起動します。
この画面で “スタートアップの種類” を [自動] または [自動(遅延開始)] にし、[適用] を押すと、Windows起動時に自動起動するようになります。
以上で、OpenSSHサーバーのインストールは完了です。
バージョンは、2019.1.29時点で 7.7p1 です。
設定
ファイアウォール
必要なファイアウォールの設定は自動的にされます。
アクセス元制限などで、設定を変える場合は、ファイアウォールルールの OpenSSH SSH Server(sshd) を変更して下さい。
公開鍵認証の為の設定
デフォルトで公開鍵認証が可能です。
(sshd_config の PubkeyAuthentication は yes です)
なお、sshd_config は “C:\ProgramData\ssh\sshd_config” にあります。
公開鍵認証を行う場合は、次を実施します。
下記記事の「公開鍵認証の為の設定」に従って、設定して下さい。
マイクロソフト製SSHサーバをパッケージ管理システムでインストールする パソコン鳥のブログ
ただし、上記記事の「PuTTYで作成した場合」では、次の内容を実行して下さい。
ssh-keygen -i -f id_rsa.pub >> .ssh/authorized_keys
これで、公開鍵認証の設定は完了です。
クライアントPCから鍵認証で接続できます。
OpenSSHサーバーへ接続
ターミナルの文字コードは UTF-8 にして下さい。
例えば PuTTY では、設定で「ウィンドウ」-「変換」の「文字セット変換の設定」画面で、UTF-8 または UTF-8(CJK) を選択して下さい。
Windows10のOpenSSHサーバーでは、表示時に文字コードSJIS から UTF8 に変換しているようです。
例えば、SJIS で書かれたファイルを type で出力すれば、文字化けなく表示されますが、UTF8のファイルの場合は文字化けします。
参考
OpenSSHサーバーがWindows10に正式にやってきた(April 2018 Update/1803) | Webセキュリティの小部屋
PuTTYを卒業してWindows 10標準のssh client(ベータ)に切り替えた — 清水川Web
ASCII.jp:Windows 10 RS4のSSHを理解する【サーバインストール編】|Windows Info
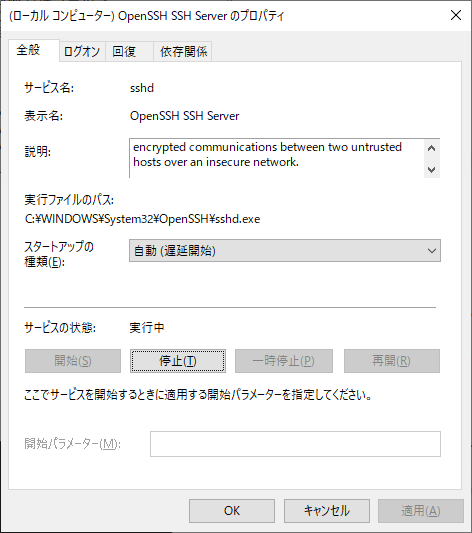
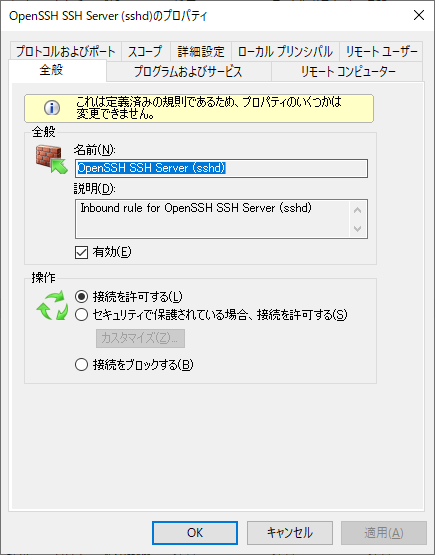
コメント