WindowsからLinuxを使用する為のソフトについて、ターミナルエミュレーター PuTTY を紹介します。
こちらで紹介した Tera Term と同様、putty でも Linixの sshコマンドのように WindowsからLinux端末に接続出来ます。
PuTTY は Simon Tatham 氏によって作成された、フリーの ターミナルエミュレーターですが、日本語に対応していません。
そこで、今回、日本語対応した iceiv+putty を紹介します。
iceiv+putt は、日本語対応以外に以下の特徴があります。
・設定をレジストリでは無く iniファイルに保存することが可能
・IMEで日本語入力時にカーソルの色を変える
・背景の効果・壁紙・透明度を設定できる
また、WindowsでリモートのLinuxのGUIアプリを表示させる-Xサーバ Xming で紹介したのと同様に、リモートのLinuxのGUIアプリの画面をPuTTYでWindowsに表示する設定を説明します。
インストール
iceiv+putty のページの ダウンロード の箇所からダウンロードします。
2013年10月27日 時点の最新版は putty-gdi-20130807.zip です。
ダウンロードしたファイルを適当な場所に解凍し、解凍して出来る \ja-JP\putty.lng を、putty または putty.exe と同じ場所にコピーします。
設定をレジストリではなくファイルに保存する場合は、\ini\putty.ini を、putty または putty.exe と同じ場所にコピーします。
これでインストールは完了です。
使用方法
インストール先の putty または putty.exe を実行します。
接続先ホストを指定して「開く(O)」ボタンを押します。

初めて接続するホストの場合は、このような画面が出ます。「はい(Y)」ボタンを押してください。
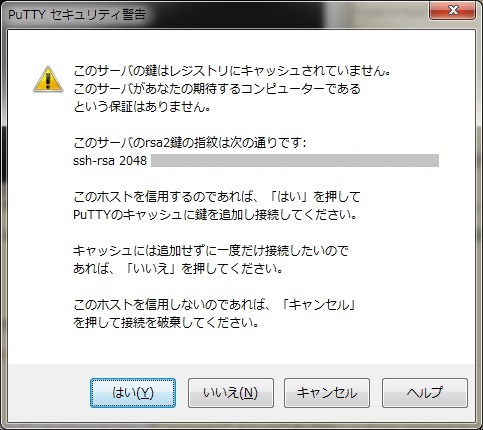
ログイン画面になるので、ユーザ名とパスワードを入力すれば、ホストにログイン出来ます。
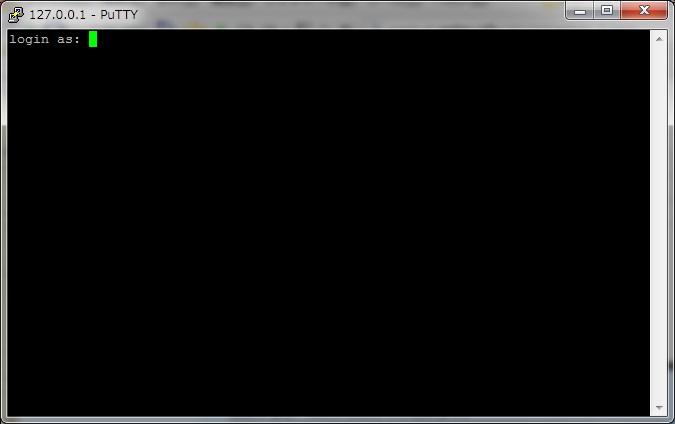
これで Linux のssh と同様に、Windowsから接続できるようになりました。
ただし、このままでは Firefox や Thunderbird、OpenOfficeといったグラフィカルなアプリを実行しようとすると、次のエラーが出て実行が出来ません。
Error: no display specified
そこでグラフィカルなアプリも使用できる設定を以降で説明します。
PuTTYでリモートのLinuxのGUIアプリを表示させる
はじめに WindowsでリモートのLinuxのGUIアプリを表示させる-Xサーバ Xming の「Xmingのインストール」の箇所に従って、Xmingのインストールを行います。
Xmingのインストール後、 putty を起動して、画面左のカテゴリから 接続 -> SSH -> X11 を選択します。
画面右側で「X11フォワーディングを有効にする」にチェックを入れます。
11/2追記
また、「Xディスプレイの場所」に 127.0.0.1:0 と入力します。これをしないと表示がかなる遅くなることがあります。
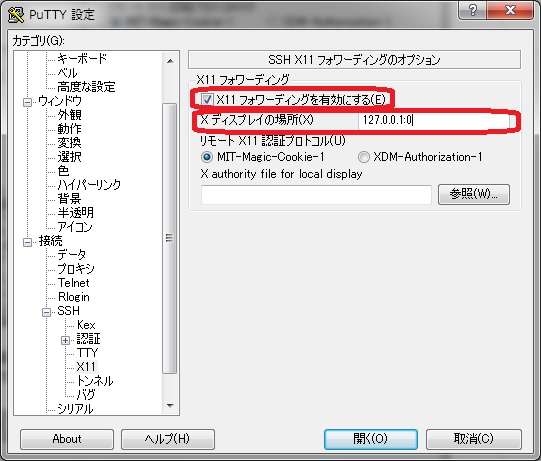
次にこのまま、画面左のカテゴリから セッション を選択します。
画面右側の中央付近のセッション一覧で Default Settings を選択し、「保存(V)」ボタンを押します。

これで、Xmingのインストールと PuTTY の設定が完了しました。
実際の使用ですが、PuTTY を起動する前に、Xmingを起動しておく必要があります。
スタートメニューの すべてのプログラム の Xmingフォルダから、Xming を起動します。
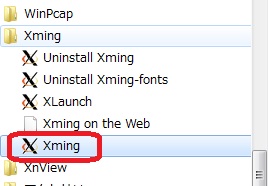
起動すると、タスクトレイにXアイコンが表示されます。

表示されない場合は、アイコンが隠れていないか、下記のマークをクリックして下さい。
隠れていたアイコンが表示されます。

この状態で、PuTTY でリモートホストに接続後、コマンドでGUIアプリを実行して下さい。
例えば、Firefoxがインストールされている場合は、firefox と実行すると、リモートのLinuxのFirefoxが、こちらのWindows上に表示されます。
なお、日本語入力を行う場合は、事前に下記を実行しておいて下さい。
これをしないと、Windowsに表示させたGUIアプリで日本語入力ができません。
ibus-daemon -d -x
接続の度に毎回実行するのが面倒な場合は、.bashrcに下記を追加して下さい。
.bashrc
if [ -n "$SSH_CONNECTION" ] ; then if test `ps auxw | grep $USER | grep -v grep | grep "ibus-daemon -d -x" 2> /dev/null | wc -l` -eq 0; then ibus-daemon -d -x & fi fi
以上で、PuTTY からコマンドでGUIアプリを実行すると、リモートのLinuxのGUIアプリの画面をWindowsに表示できます。

コメント