VirtualBox で USB を使う際、VirtualBoxエクステンションパックの設定が必要です。
この設定をしておかないと、仮想マシン内では USB1.1 のみで、USB2.0 や USB3.0 は使用できません。
その為、USBメモリでの転送が遅くなったり、USB2.0 や USB3.0 対応機器のデバイスドライバのインストールで失敗したり、機器の使用自体が出来なくなります。
インストール
エクステンションパックは次の箇所からダウンロードします。
Downloads – Oracle VM VirtualBox
“VirtualBox 5.0.20 Oracle VM VirtualBox Extension Pack” の文字の横に、”All supported platforms” と書かれたリンクがありますので、そこからダウンロードします。
ダウンロード後、エクステンションパックのインストールを行います。
次の手順でインストールします。
VirtualBox を起動し、「ファイル 」メニューの「環境設定」で、画面左側で「機能拡張」を選択します。
下の画像の赤丸のボタンを押し、ダウンロードしたファイルを指定します。
現れたダイアログで「インストール」ボタンを押します。
押すとライセンス画面が現れるので、スクロールバーを下まで動かします。
すると、「同意します」ボタンが押せるようになるので、押して下さい。
“機能拡張パッケージ Oracle VM VirtualBox Extension Pack のインストールに成功しました。” と表示されるので「OK」ボタンを押してインストール完了です。
USB2.0/3.0を有効化する
仮想マシンの設定の「USB」の箇所で、USB2.0(EHCI)コントローラー や USB3.0(xHCI)コントローラー を選択します。
仮想マシンでのUSB機器の使用
VirtualBox の画面の下にある、USBアイコンを右クリックすると、ホストにつながっているUSB機器がリストアップされます。
機器をクリックするとチェックが付き、仮想マシンのゲストで繋げたことになります。
実機でUSB機器をつなげた時と同様、USB機器のデバイスドライバのインストールがゲストで始まることもあります。
そのため、ゲストで反応があるまで、時間がかかることもあります。
以上、仮想環境 VirtualBox でUSBを使う際の設定でした。
参考
仮想マシン (VM)、Windows Virtual PC、および BrowserStack
エクステンションパックの導入 | VirtualBox Mania
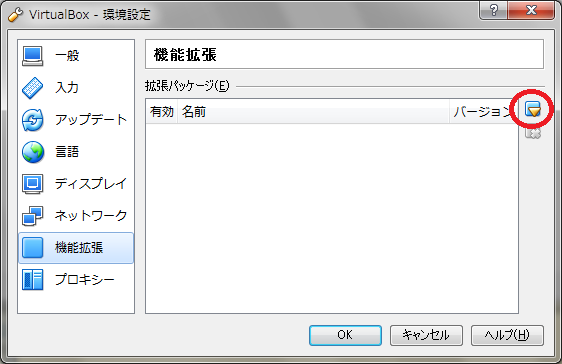
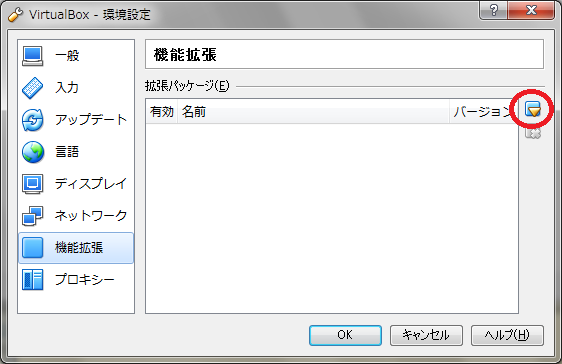
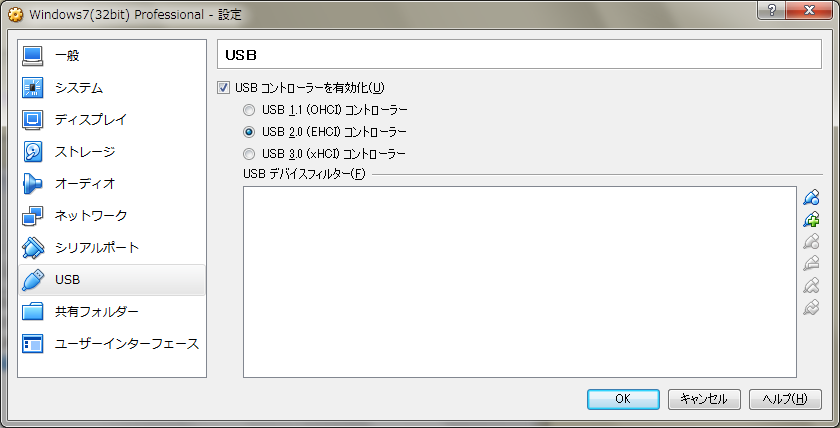
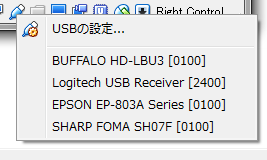
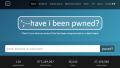
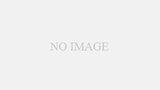
コメント
virtualboxで最初に立ち上げようとしてもずっとエラーになっていて困っていましたが、このページの通りに必要なファイルをダウンロードしインストールしたら、無事に立ち上げできました。
本当にありがとうございます(;д;) ヒック