Windows10のノートパソコンをOS標準機能で無線LANアクセスポイントにする方法です。
スタートボタンをクリックし、歯車の設定アイコン-「ネットワークとインターネット」とたどり、画面左側の一覧の「モバイル ホットスポット」を選択します。
次のような画面が出ます。
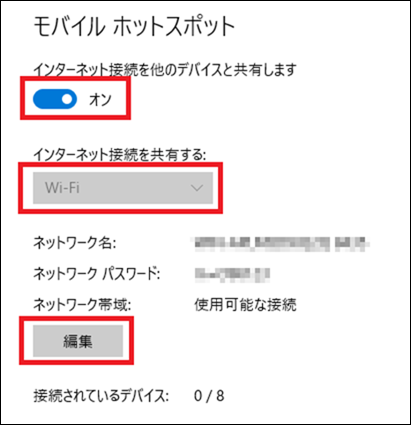
[インターネット接続を他のデバイスと共有します]をオンにします。
[インターネット接続を共有する]は、複数ネットワーク接続があれば選択できます。1つだけならば変更できないのでそのままでOKです。
[編集]を押すと、"ネットワーク名"と”ネットワークパスワード" を変更できます。ここで指定したネットワーク、パスワードは、アクセスポイント名(SSID名)とパスワード(暗号化キー)になります。
これで、無線LANアクセスポイントとして動作します。
スマホ等をつなげると、接続されている台数やその種類がわかります。
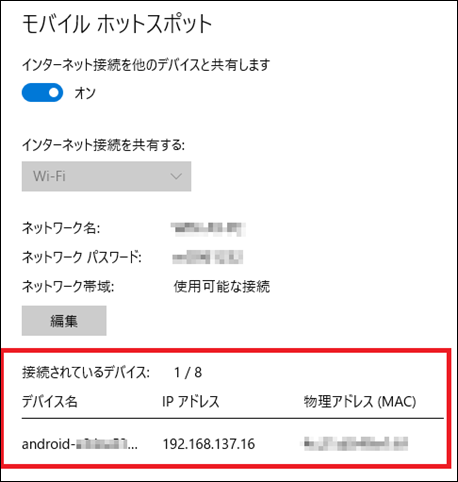
一度設定すると、タスクトレイのネットワークアイコンをクリックして出てくるメニューからONにできます。
下記状態で「モバイルホットスポット」をクリックします。
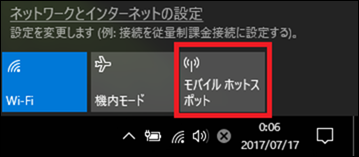
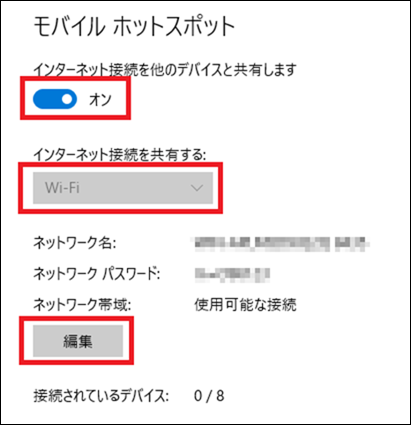
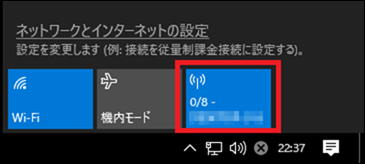
コメント