CentOS8 を VPNサーバー&Sambaサーバーにして、WindowsPCから VPN越しにSamba(共有フォルダ)にアクセスさせる方法です。
VPNサーバーは、以下記事で設定済みを想定しています。
CentOS8でVPN(L2TP/IPsec)サーバの設定(strongswan使用): パソコン鳥のブログ
今回の設定では、Linuxサーバーのユーザのホーム領域 /home/USERNAME (USERNAMEはユーザーアカウント名)を共有フォルダとしてアクセスできるようにします。
Sambaの設定
Samba のインストールは次のコマンドでします。
yum install samba
共有フォルダとして公開したいユーザアカウントに対して、Samba用のパスワードを設定します。
USERNAME の箇所を、ユーザアカウント名に変えて実行し、パスワードを設定してください。
pdbedit -a USERNAME
次に Sambaの設定ファイルを編集します。
/etc/samba/smb.conf の [global] に下記を追加します。
/etc/samba/smb.conf
[global] interfaces = ppp0 lo hosts allow = 127.0.0.1 192.168.11.
interfaces で許可する接続を指定します。
ppp0 で、VPN経由での接続時を許可しています。(複数VPN接続させる場合は、ppp1 , ppp2 , … も追加します)
lo は自分自身からの接続を許可しています。
hosts allow は、VPN設定時に /etc/xl2tpd/xl2tpd.conf の ip range に設定したIPアドレスから接続できるように記述します。
今回の例では、xl2tpd.conf が以下のようになっているので、192.168.11. を記述しています。
ip range = 192.168.11.128-192.168.11.254 local ip = 192.168.11.99
また、ユーザのホーム領域を公開フォルダにできるように、smb.conf で [homes] セクションがコメントアウトされていないか確認してください。
read only = No も No になっているか確認します。
browseable = Yes にしておくと、クライアントPCのエクスプローラで、コンピュータ名を指定した場合に、共有名の一覧に表示されるようになります、
[homes] browseable = Yes read only = No
Sambaの起動設定します。
systemctl enable smb systemctl restart smb
これで、サーバーの設定は完了です。
VPN経由で共有フォルダへアクセス
まず、Windows PC から VPNサーバに VPN接続します。
まだ接続できるようにしていない場合は、次の記事を参照して下さい。
VPN(L2TP/IPsec)クライアントの設定(Windows/Androidスマホ): パソコン鳥のブログ
VPN接続したら、エクスプローラのアドレスバーに \\192.168.11.99 のようにVPNサーバーを指定します。
先の手順「Sambaの設定」で browseable = Yes にしていなかった場合は、アドレスバーでの入力で \\192.168.11.99\USERNAME のように、ユーザアカウント名までを含めてください。
次のようにパスワードを求められますので、先の手順「Sambaの設定」で設定したSamba用のパスワードを入力すると、Linuxサーバーのユーザのホーム領域に共有フォルダとしてアクセスできます。
Windowsのユーザ名(図で塗りつぶしている箇所)と、サーバーのユーザアカウント名が異なる場合は、[その他] を押してください。
[別のアカウントを使用する] を押します。
ユーザー名も指定できるようになるので、サーバーのユーザアカウント名と、先の手順「Sambaの設定」で設定したSamba用のパスワードを指定します。
これで、サーバ上の共有フォルダに、VPN経由でアクセスできるようになります。
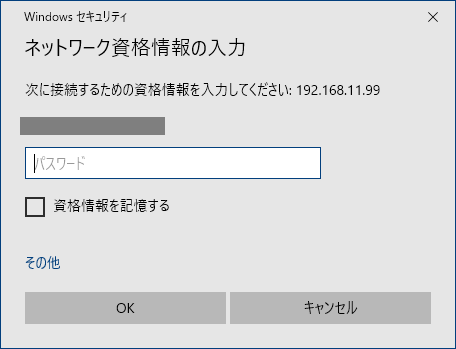
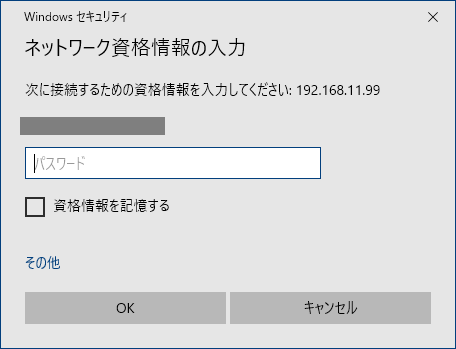
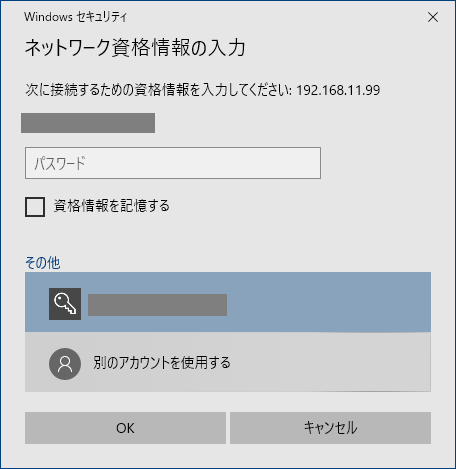
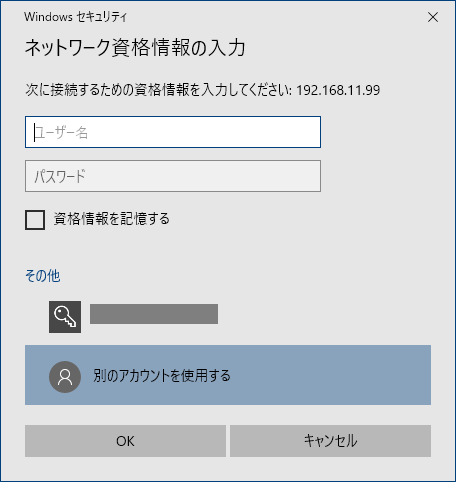
コメント