VPNサーバWireGuardのクライアント側の設定です。
ここではWindows、Android版について説明します。
なお、サーバの設定については、インターネットへルーティングするWireGuardの設定(サーバ) | パソコン鳥のブログ を参照してください。
クライアント用設定ファイルの準備
サーバで次の内容の wireguard.conf ファイルを作成します。
クライアント用秘密鍵、サーバ用公開鍵は、インターネットへルーティングするWireGuardの設定(サーバ) | パソコン鳥のブログ の「鍵の作成」で表示された内容を記述します。
[Interface]
# クライアント用秘密鍵(サーバで作った /etc/wireguard/client.key の内容)
PrivateKey = yIODA7puoGq/qIAjfCXJsuL59EPhoPOhFbwqBjWqnkg=
# クライアントで使用するVPNアドレス
Address = 10.8.0.2
# サーバからアクセス可能なDNSサーバを指定する
DNS = 8.8.8.8
[Peer]
# サーバ用公開鍵(サーバで作った /etc/wireguard/server.pub の内容)
PublicKey = 8QMumFHOxRtgIvW3aqgjcGT7fhdJkcpJMLGnih9+7gc=
# VPN経由で通信したい宛先アドレス。最低限サーバーのVPNアドレスを指定する。
AllowedIPs = 10.8.0.0/24, 0.0.0.0/0
# サーバのグローバルIPアドレス、ポート番号
EndPoint = zzz.zzz.zzz.zzz:51820DNS の箇所で指定するDNSサーバは、WireGuardサーバからアクセス可能なものを指定してください。
クライアントPCがDHCPの場合、DHCPサーバからDNSサーバのアドレスとして192.168.1.1等のプライベートアドレスが指定されることがありますが、これはサーバからアクセスできないので、指定してもDNSによる名前解決ができません。
ここでは、サーバからアクセスできるGoogleのパブリックDNSである8.8.8.8を指定しています。
AllowedIPsに0.0.0.0/0を追加することで、クライアントの全ての通信をVPNサーバ経由にすることができます。
EndPointには、サーバのIPアドレスを指定しますが、サーバのVPNアドレス(今回の例では10.8.0.1)では無いことに注意してください。
クライアントアプリのインストール
Windowsの場合
先の手順「クライアント用設定ファイルの準備」で用意した wireguard.confをWindowsマシンにコピーします。
公式サイトよりインストーラをダウンロード・実行します。
インストール後、WireGuardを起動します。
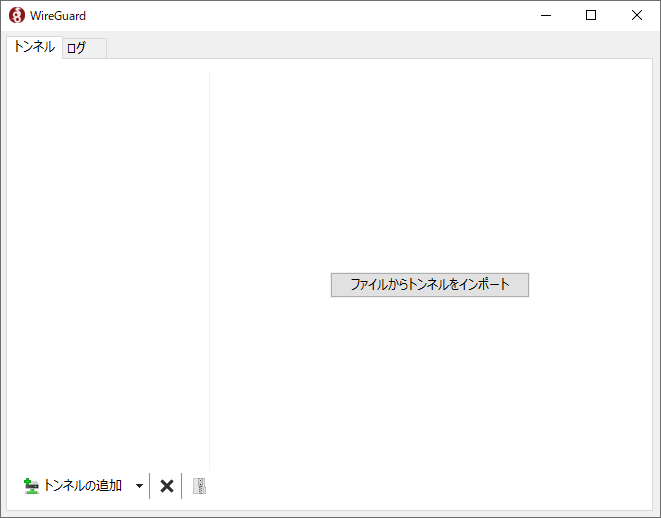
[ファイルからトンネルをインポート]を押して、サーバからコピーしてきたwireguard.confを指定します。
画面上の[有効化]ボタンを押すと、次のように、状態:有効 となります。
これでVPN接続できました。
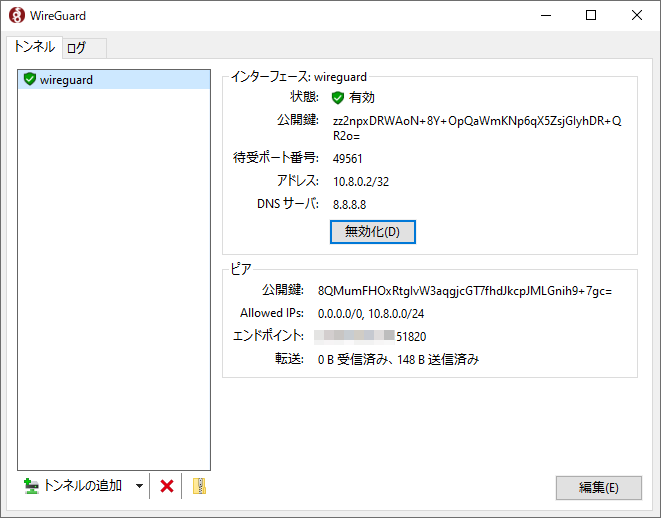
Androidスマホの場合
先の手順「クライアント用設定ファイルの準備」で用意した wireguard.confをAndroidスマホにコピーするか、Googleドライブ等にアップロードしておきます。
GooglePlay から WireGuardアプリをインストールします。
https://play.google.com/store/apps/details?id=com.wireguard.android&hl=ja&gl=US
アプリを起動します。

+ボタンを押し、[ファイル、アーカイブからインポート]を選びます。
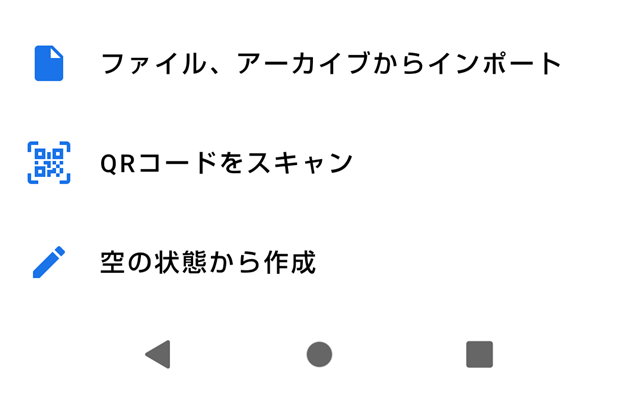
wireguard.confを指定します。
スマホ内のフォルダや、Googleドライブ等から指定することができます。
ファイルを指定後、次のようにリストに追加されます。
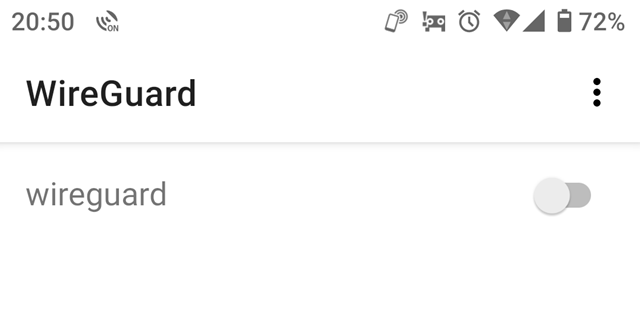
スイッチをONにします。これでVPN接続できました。
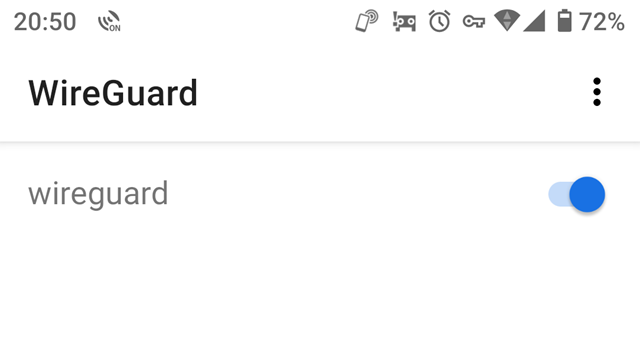
参考
WireGuardのAllowed IPsの設定についての補足 | ネットワークとともに
WireGuardでVPNサーバーを構築してスマホやPCから接続する手順
UbuntuにWireGuardを入れてVPN接続してみる | Wirednet Blog
技術メモメモ: WireGuardを使って自宅にVPN接続する方法
コメント