SSHサーバのディレクトリを、ネットワークドライブとしてアクセスする方法です。
Windowsのフリーソフト CarotDAV を使用します。
本記事の設定で、エクスプローラで次のようにネットワークドライブが作成されます。
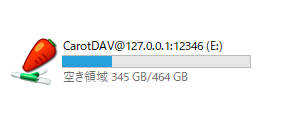
このネットワークドライブ下に、接続するSSHサーバごとにフォルダが作成されます。複数のSSHサーバの接続がある場合は、複数のフォルダができます。
このフォルダ経由で、SSHサーバのディレクトリにアクセスできます。
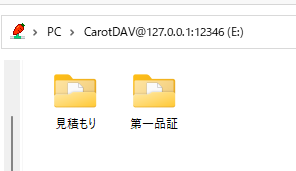
CarotDAV のインストール
麗の小屋 – WebDAV Client CarotDAV – から、最新版をダウンロードします。
なお、Ver. 1.16.1 では以降の設定で、ネットワークドライブとしてアクセスしようとしてもエラーとなりましたので、Ver. 1.16.2 以降を使用してください。
接続の作成
CarotDAVを立ち上げて、Fileメニューから New Connection – Sftp を選択します。
次の画面が出てきます。
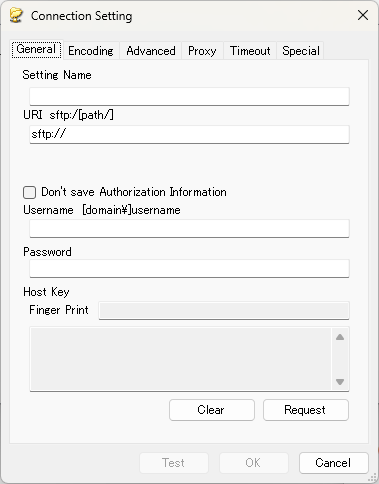
Setting Name に、任意の接続名を入れます。
URI に、接続先SSHサーバと、接続後のルートパスを sftp://サーバー名/パス の形式で入れます。
例えば、sftp://192.168.24.100/home/user001/ とすると、SSHサーバ192.168.24.100 の /home/user001 が、作成されるネットワークドライブのルートパスになります。
Username、Password にSSHサーバのユーザー名、パスワードを入れます。
Host Key の箇所は、次の手順で設定します。
URI に入力している状態で、[Request] を押します。
次のような画面が出るので、[OK] を押します。
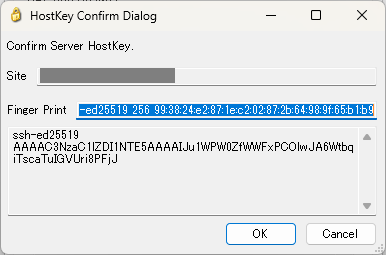
すると、次の画面のように Host Key の箇所に値が入ります。
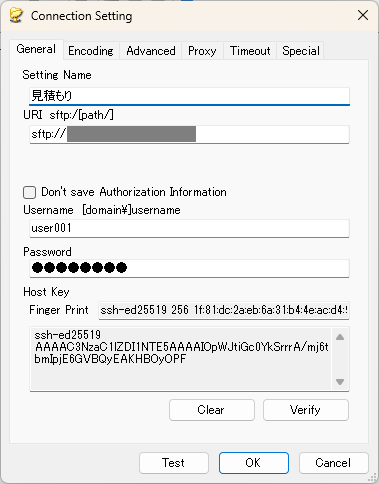
最後に[OK]を押します。
ネットワークドライブの割り当て設定
CarotDAV の Toolメニューで、Setting を選択し、出てきた画面で DAV Serverタブを選択します。
Auto Mount/Umount Drive にチェックし、Drive Letter でネットワークドライブに割り当てたいドライブレターを指定し、[OK] を押します。
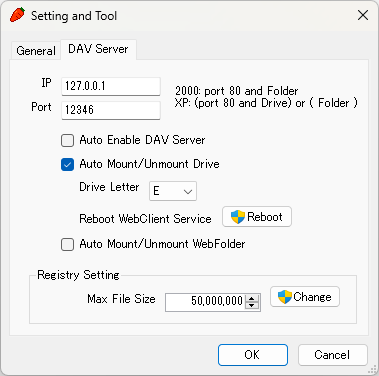
これで、CarotDAV の Toolメニューで Enable WevDAV Server を選択した際に、ネットワークドライブが割り当てられます。
CarotDAV起動時に自動的に割り当てられるようにするには、Auto Enable DAV Server にチェックを入れておきます。
エクスプローラで見ると次のように、指定したドライブレターでネットワークドライブが作成されています。
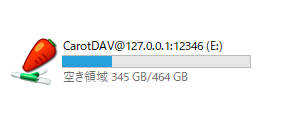
このネットワークドライブ下に、先の「接続の作成」で作成した接続名がフォルダとして見えています。複数の接続を作成していた場合は、複数のフォルダができています。
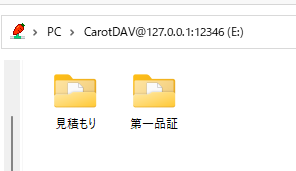
これで、SSHサーバへネットワークドライブからアクセスすることができます。
トラブルシューティング
2023.2.1時点の CarotDAV 最新版 Ver. 1.16.2 では、Toolメニューの Enable WevDAV Server のチェックが付いている状態で、次のことをすると、CarotDAVが落ちます(クラッシュします)。
・Tool – Enable WevDAV Server のチェックを外す
・Tool – Setting – DAV Serverタブ で Auto Enable WevDAV Server のチェックを外す
・Tool – Enable WevDAV Server のチェックがついている状態で、CarotDAV を終了させようとする(右上の×を押す / File – Exit を押す)
ネットワークドライブの割り当て設定時の下記画面で、Auto Enable WevDAV Server にチェックを付けていた場合は、上記の通りCarotDAVが落ちるため、GUIから外す手段がなくなります。
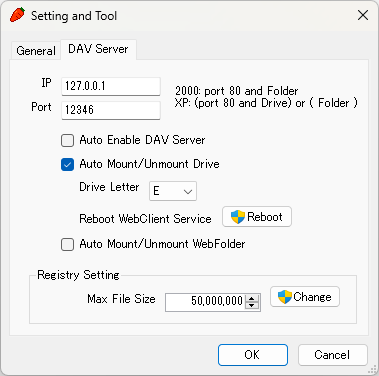
チェックを外すには、CarotDAV が立ち上がっていない状態で、
%USERPROFILE%\AppData\Roaming\Rei Software\CarotDAV
下にある Setting.xml で、AutoEnableDAVServer を次のように false に変更してください。
<AutoEnableDAVServer>false</AutoEnableDAVServer>
修正後、CarotDAV を立ち上げると、Auto Enable WevDAV Server のチェックが外れています。
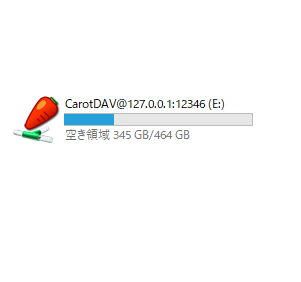
コメント