WWindows10 の WSL(Windows Subsystem for Linux) の Ubuntu18.04 で日本語入力する設定です。
Windows上でXサーバーの導入
Xサーバー VcXsrv を下記記事の手順の「インストール」「実行」を実施します。
WindowsでリモートのLinuxのGUIアプリを表示させる-Xサーバ VcXsrv
WSL上で必要パッケージのインストール
必要パッケージをインストールします。
sudo apt install fcitx fcitx-mozc sudo apt install dbus-x11 x11-xserver-utils sudo sh -c "dbus-uuidgen > /var/lib/dbus/machine-id"
日本語環境をインストールします。
sudo apt install language-pack-ja sudo update-locale LANG=ja_JP.UTF8 sudo apt install fonts-takao
exit を実行して、一旦 WSLのコンソールからログアウトします。
fcitx-autostart の実行
再度 WSLのコンソールにログインして、次を実行します。
export DISPLAY=:0.0 export GTK_IM_MODULE=fcitx export XMODIFIERS=@im=fcitx export QT_IM_MODULE=fcitx export DefaultIMModule=fcitx xset -r 49 fcitx-autostart
fcitx-autostart 実行で、
Fcitx is running correctly.
と出ます。
または、
I/O warning : failed to load external entity “/usr/share/X11/xkb/rules/xorg.extras.xml”
と出るかも知れませんが気にしないでください。
Connection Error (Failed to connect to socket /tmp/dbus-XXXXXXXXXX: Connection refused)
のようなエラーになったら、次を実行して下さい。
killall fcitx sudo sh -c "dbus-uuidgen > /var/lib/dbus/machine-id" fcitx-autostart
日本語入力のオンオフのキー設定
次を実行します。
fcitx-config-gtk3
次のような画面になります。
ここで、一覧に Mozc があるか確認し、無かったら+ボタンを押します。
Mozc を選択してOKを押します。
Mozcが追加されます。
次に、[全体の設定]タブで、”入力メソッドのオンオフ” で 半角/全角キーを押して Zenkakuhankaku を指定します。
“入力メソッド起動のその他のキー” で [無効] を指定します。
ウィンドウを閉じます。
日本語入力
準備が完了しました。
これで、FirefoxなどのGUIアプリを立ち上げた後、半角/全角キーで日本語入力できます。
アプリが起動できない場合は、「Windows上でXサーバーの導入」をおこなっているか確認して下さい。
日本語入力できない場合は、コンソールで
ps auxw|grep fcitx
を実行してみて、fcitx があるか確認します。
無い場合は、先の手順の「fcitx-autostart の実行」を行ってください。
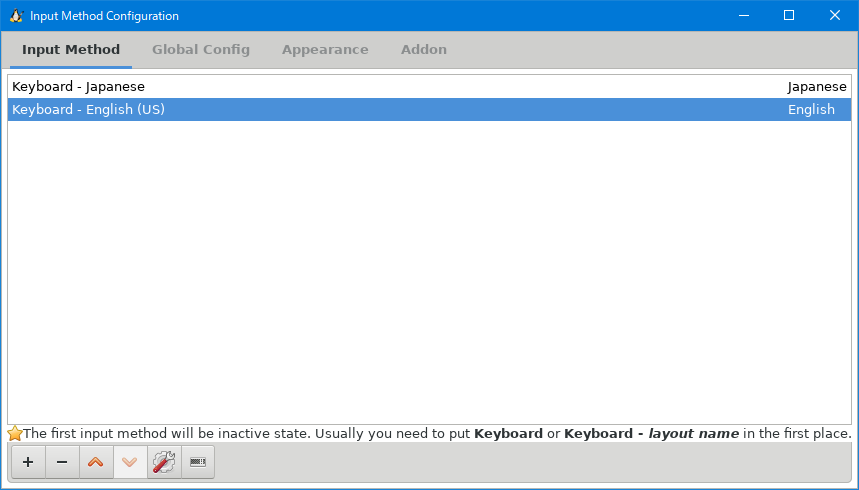
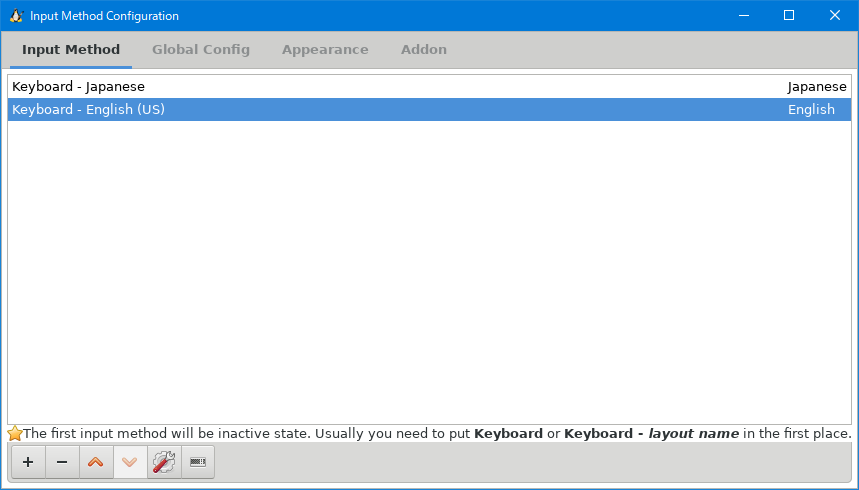
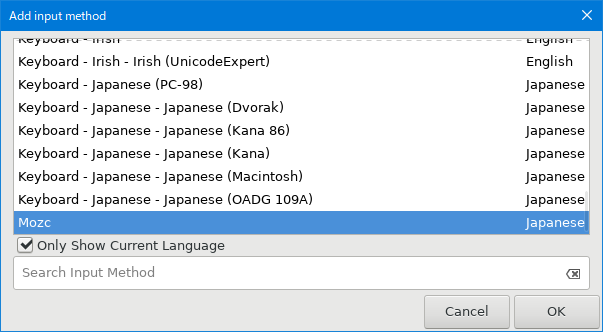
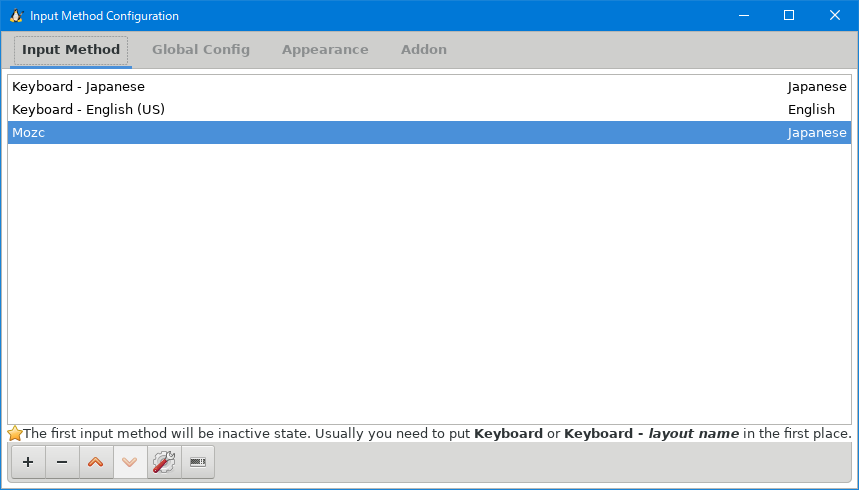
コメント