ファイルを高速に検索するツール Everything を紹介します。
Everything はパソコンのハードディスク内全てから、ファイル名や作成日時で検索できるツールです。
検索はインクリメンタルサーチで行われます。
その検索速度はかなり高速で、ファイル名を入力している間に、ファイル検索結果が次々と表示されます。
例えば、「apple」と入力しようとして「a」を入力した途端に、a を含むファイルが表示されるほどです。
Everything を導入すると、ファイル管理の方法が変わります。
ファイルをフォルダ毎に整理するのでは無く、ファイル名を詳しくし、必要があれば Everything で探す、という運用になります。
とにかく検索が高速なので、効率的にファイル検索が行えます。
インストール
Everything – 窓の杜ライブラリ からダウンロード・実行します。
実行後、次の画面になるので、「OK」を押します。
「同意する」を押します。
「次へ」を押します。
「次へ」を押します。
「インストール」を押します。
「完了」を押してインストール完了です。
Everything の画面が現れますが、初回はハードディスク内のファイルが検索データベースに登録されます。
以降は、ファイルが作成される際も自動的に登録されます。
登録中は以下のように「スキャン中です」と表示されます。
この表示が消えると、検索データベースの登録完了です。
使い方
タスクマネージャで下記アイコンをクリックします。
無い場合は、▲ボタンをクリックします。この場合はアイコンをダブルクリックします。
画面上部の入力箇所に入力すると、その文字を含むファイルが検索されます。
* を入力すると、任意の 0文字以上の文字として扱われます。
例えば、「*.xls」と入力すると、ファイル名の最後が .xls のファイルが検索されます。
「*.xls」では Excelファイルが検索されます。
Office2007以降のExcelファイルを探すには、「*.xlsx」と入力します。
検索オプション
ファイル名以外に条件を指定して検索出来ます。
重複ファイルの検索
ファイル名に加えて、スペースを入れてdupe: と入力すると、ファイル名が重複しているファイルを検索出来ます。
ただし、ファイル名だけで重複を判断しているので、サイズが異なっても重複ファイルとして表示されます。
作成日時・更新日時での検索
作成日時の場合はdc: に続けて、更新日時の場合はdm: に続けて指定します。
年月日は / で区切って指定します。
例えば、dm:2014/6/25 とすると、2014年6月25日の更新ファイルを検索します。
dc:2012 とすると、2012年作成のファイルを検索します。
ただし、ファイル名の指定なしに単独で日時指定だけをすると、検索に表示に時間がかかります。
下記のようなダイアログが出るので、キャンセルする場合は、「OK」を押します。
必ず、*.xlsx dm:2014/6/25 のように、検索したいファイル名を先に記述して下さい。
作成日時・更新日時の範囲指定での検索
日時の範囲指定は以下のどちらかの形式で行います。
dm:>開始日時 dm:<終了日時
*.docx dm:>2014/4 dm:<2014/6 とすると、2014年4月から6月に作成されたワードのファイルを検索します。
dm:開始日時..終了日時
*.docx dm:2014/4/1..2014/8/31 では、2014年4月1日から8月31日に作成されたワードのファイルを検索します。
その他の検索オプション
Everything にはそのほか、ファイルサイズや拡張子、ファイル属性などでも検索できます。
Everything のウィンドウの ヘルプ(H) メニューの 検索仕様 をクリックすると、その他の検索オプションが表示されます。
なお、ファイル名の指定なしに単独で検索オプションを指定すると、検索に表示に時間がかかります。
必ず、ファイル名の指定を先に記述するようにして下さい。
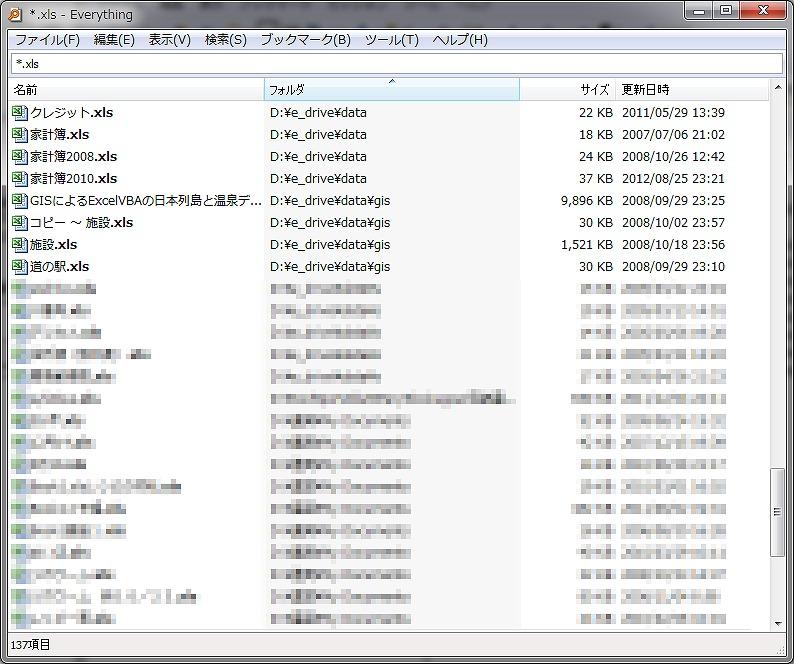
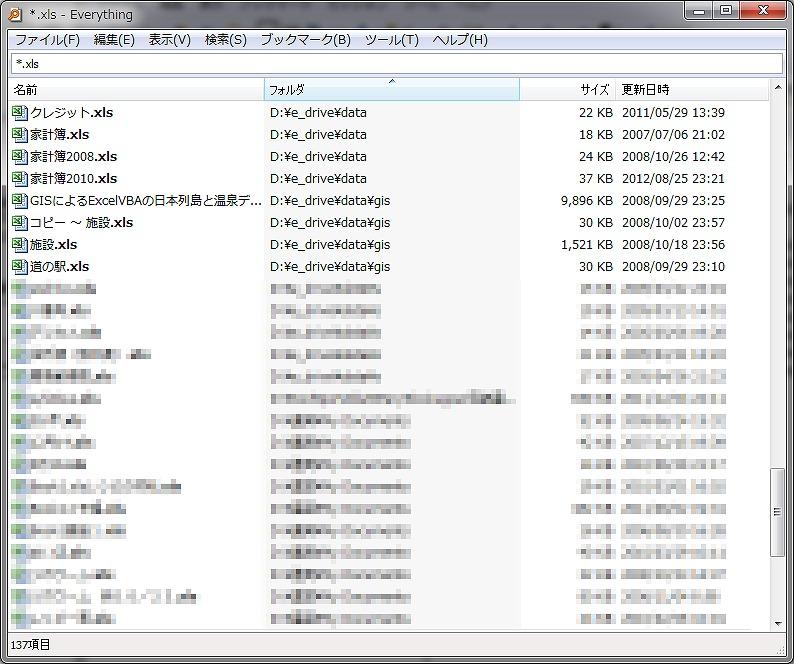
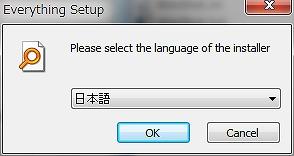
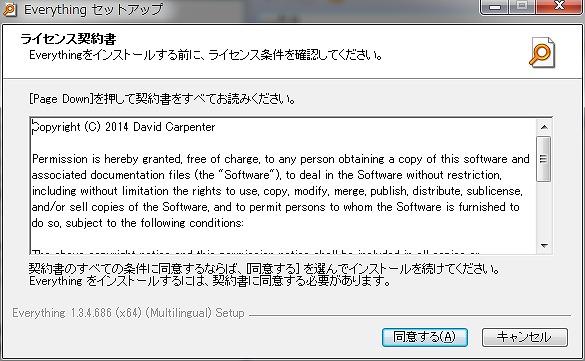
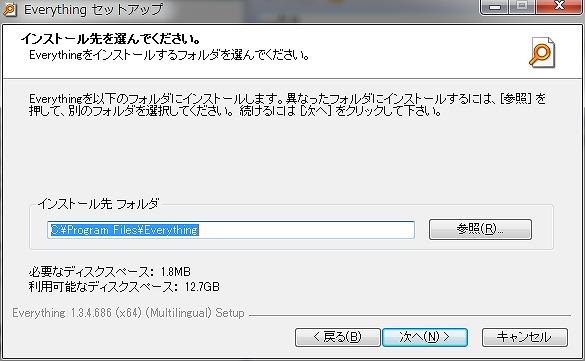
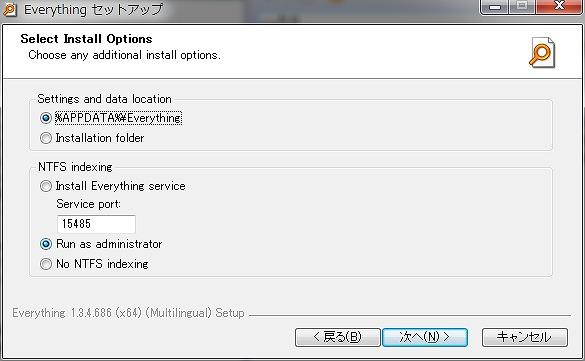
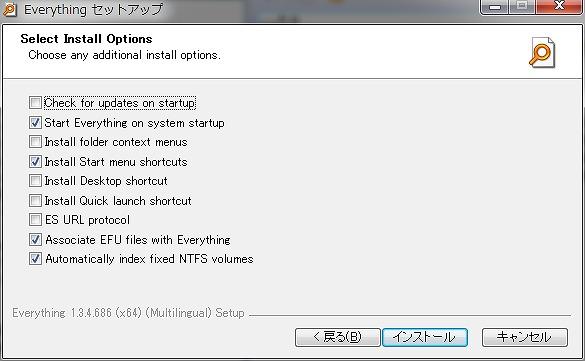
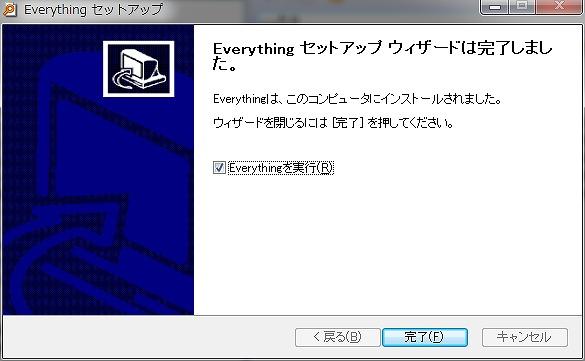


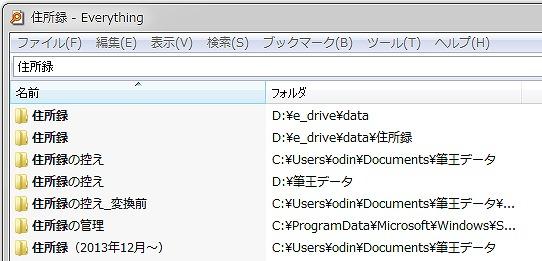

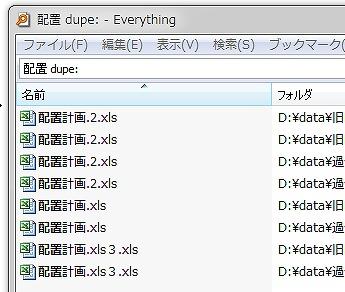

コメント