Windowsが搭載されたノートパソコンでは、一般的にWi-Fi等の無線や、LANケーブルでの有線接続の両方が使えます。
有線の方がスピードが速いので、LANケーブルを繋げた時は有線の方でネットに接続したいのですが、無線の方でネットに接続してしまうことがあります。
そこで、無線と有線でどちらが優先して使用されるのか確認と、有線順位の変更方法を説明します。
2021.11.4 Windows10では本記事のような簡単な設定はできません。次の記事の方を参照してください。
ノートパソコンでの有線・無線接続で有線を優先させる手軽な設定方法(Windows10) | パソコン鳥のブログ
なお、この設定、従来はメトリック値の設定で変更していましたが、かなり面倒でした。
ところが、最近下記ページを見つけ簡単な設定がわかりましたので、この方法で設定方法を紹介します。
Windowsで有線・無線ネットワークの優先度を設定する方法 | ライフハッカー[日本版]
設定方法
Windowsキー(田キー)を押しながらRキーを押すと、「ファイル名を指定して実行」ダイアログが出ます。
テキスト入力箇所で、ncpa.cpl と入力してOKボタンを押すと、ネットワーク接続画面が出ます。
ALTキーを押すと、画面上部にメニューが出るので、「詳細設定」メニューを選び、更に項目で「詳細設定」を選びます。
すると、次の画面が出ます。
「接続」の箇所に、接続の一覧が優先度の高い順に表示されます。
パソコン鳥のPCでは、イーサネット(=有線接続)よりWi-Fi(=無線接続)の方が上にあるので、LANケーブルを繋げても無線の方でネットが繋がっていました。
順位の変更は、接続一覧から接続をクリックして選択し、画面右側の上ボタン、下ボタンで変更します。
「ローカルエリア接続」「イーサネット」などが有線接続、「ワイヤレスネットワーク」「Wi-Fi」が無線接続です。
有線接続が上位に来るようにします。
最後に「OK」ボタンを押した後、再起動して下さい。
例えば、下図のようにすると、イーサネットがWi-Fiより上にあるので、無線より有線が優先されます。
これで、無線LANでネットを使用中にLANケーブルを繋ぐと、有線の方でネットに接続してくれるようになります。
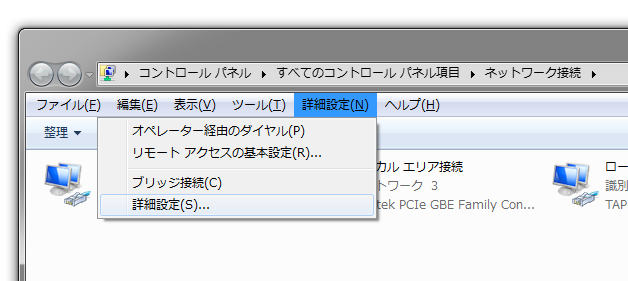
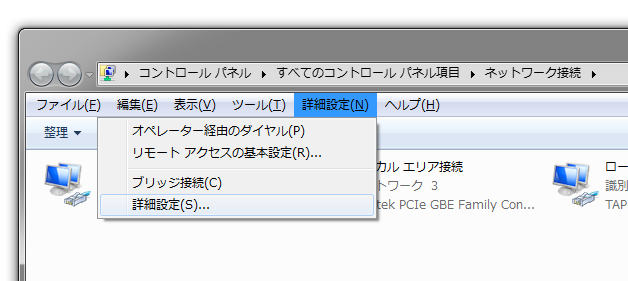
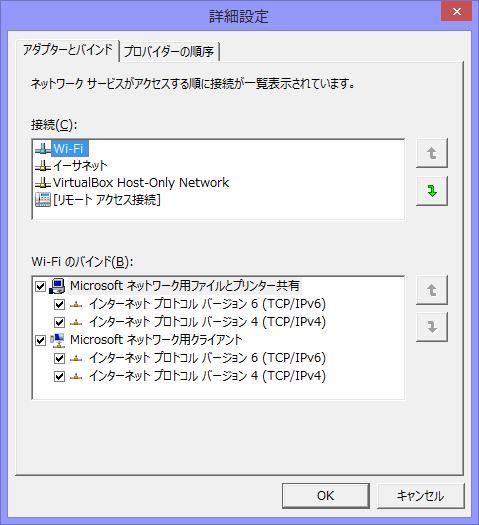
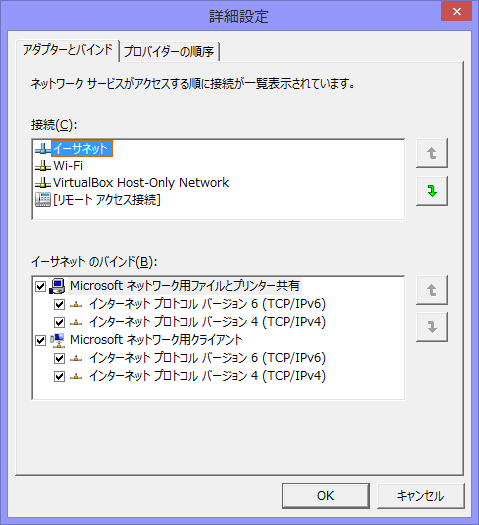
コメント