スマホを紛失した場合に、遠隔操作で着信を鳴らしたりロックをかけたり、スマホの現在地をマップ上に表示させる方法です。
Androidスマホが対象で、事前設定が必要です。
Android デバイス マネージャーを使用します。
パソコンやほかのスマホから、紛失したスマホの場所の表示や、着信音を鳴らしたり、ロックやデータ消去ができます。
ただし、スマホの電源が入っていないと遠隔操作が出来ないので、電池切れには注意が必要です。
以降では、設定や使い方について説明します。
スマホでの準備
Google 設定
- Google 設定
 を開きます。
を開きます。 - [Google] があればタップします。(Android6の場合)
- [セキュリティー]をタップします。
- ANDROIDデバイスマネージャーで[リモートでこの端末を探す]と[リモートでのロックとデータ消去を許可する]にチェックが付いていることを確認します。
付いていなければチェックを付けてください。
「リモートでのロックとデータ消去を許可する」にチェックを付けた際には、「管理アプリを有効にしますか?」または「デバイス管理者を有効にしますか?」と聞かれるので、「有効にする」を選択します。
位置情報をONにする
- スマホの [設定]アプリを開きます。
- 下にスクロールして、[位置情報] をタップします。
- 上部で [OFF] をタップして [ON] に切り替えます。
上の 2.で[位置情報] が無く、[位置情報サービス]がある場合は、次の手順を実施します。
- [設定]アプリを開き、下にスクロールして出てくる[位置情報サービス] を選択します。
- [位置情報にアクセス] を ON にします。
- [現在地へのアクセスを Google Apps に許可] をタップし、[Googleアプリに位置情報へのアクセスを許可する] をON にします。
これでスマホでの設定は完了です。
動作確認
紛失時に役に立つように、事前にちゃんと機能するか確認しておきましょう。
パソコンから確認する場合
Android デバイス マネージャーにアクセスし、スマホで使っていたGoogleアカウントでログインします。
https://www.google.com/android/devicemanager?hl=ja
初回アクセス時に次の画面がでるので、「承認」を押します。
すると、端末の現在地が表示されます。
Androidスマホから確認する場合
Google Play で Androidデバイスマネージャーをインストールします。
初回アクセス時に次の画面がでるので、「同意する」を押します。
スマホで使っていたGoogleアカウントでログインします。
または、自分のスマホを紛失して他人のスマホを借りている場合は、ログインアカウントでゲストを指定します。
すると、一時的なログイン用の画面が出るので、そこでスマホで使っていたGoogleアカウントでログインします。
これで、端末の現在地が表示されます。
使い方
Androidデバイスマネージャーの画面で、遠隔操作の内容を指定します。
- 着信音を鳴らす
紛失したスマホの着信音を最大音量で鳴らします。
マナーモードや、音量が小さく設定されていても、最大音量で鳴ります。
事前にどのような音が鳴るか確認しておきましょう。 - ロック
ロックを選択すると、次の画面が出ます。
設定後、「ロック」ボタンを押すと、紛失したスマホを遠隔でロックします。
ここで指定したパスワードが数字だけの場合は、PIN でのロックになります。
数字以外が混ざっている場合は、パスワードでのロックになります。
紛失したスマホで既にPINやパスワードが指定されていた場合は、PINやパスワードの変更は行われません。
ロックなしだった場合や、スワイプ/タッチが指定されていた場合は、ここで指定したPINやパスワードでロックされます。
「復旧メッセージ(省略可)」に入力すると、ロック時の画面が下記のようになり、入力内容が表示されます。
下記例では、「この電話を拾った方はお手数ですが、ご連絡、またはお近くの駅・交番にお願いします」と入力しました。
- 消去
端末を遠隔で初期化します。
スマホが見つからない時の最終手段ですね。
初期化されるので、もう端末は Android デバイス マネージャー で探すこともできなくなります。
私は、この消去は試していませんが、実際に実行された方がいます。
Androidスマホをなくしたときのために、遠隔からデータ消去するテストをやってみた – やわなべ.net
初期化されたスマホを拾った人が使おうとしたら使えるのか?などの検証もされていますので、是非ご覧になってください。
うまくいかないとき
Android デバイス マネージャー で、端末が見つからない場合の確認事項です。
- 「Google 位置情報サービスは無効になっています。」と表示される場合
先の手順の「スマホでの準備」の「位置情報をONにする」が正しく行われていません。
手順を確認して正しく設定してください。 - 「位置情報を利用できません」と表示される場合
アクセス時に電源が入っていないと、「位置情報を利用できません」と表示されます。
電源が切れる直前の場所の表示もしてくれませんので、電源切れには注意が必要です。
または、電源が入っていても、スマホがGPS/ネットワークにアクセス場合も同様です。 - 「有効な端末なし」と表示される場合
先の手順の「スマホでの準備」が正しく行われているか確認してください。
それでもダメな場合は、次の手順でGoogle Play開発者サービスのデータ削除を実施してください。
1)先の手順の「スマホでの準備」の「Google 設定」の 4. で [リモートでのロックとデータ消去を許可する]のチェックを外します。
2)スマホの [設定] の [アプリ] で “Google Play開発者サービス” をタップし、[データを削除]をタップします。
3)先の手順の「スマホでの準備」の「Google 設定」の 4. で [リモートでのロックとデータ消去を許可する]のチェックを付けます。
以上、スマホを紛失した場合に備えての Android デバイス マネージャーの利用方法でした。
参考
Android デバイス マネージャーのオンとオフの切り替え – Google アカウント ヘルプ
紛失したスマホの位置を特定する「Andordデバイスマネージャー」の使い方──着信音を鳴らす・画面ロック・データ消去も可能 | アプリオ
Androidスマホをなくしたときのために、遠隔からデータ消去するテストをやってみた – やわなべ.net
全アンドロイドユーザー必須!Android端末紛失時に着信音を鳴らしたり遠隔操作でデータ消去できる「Android デバイス マネージャー」の使い方・設定方法! – enjoypclife.net
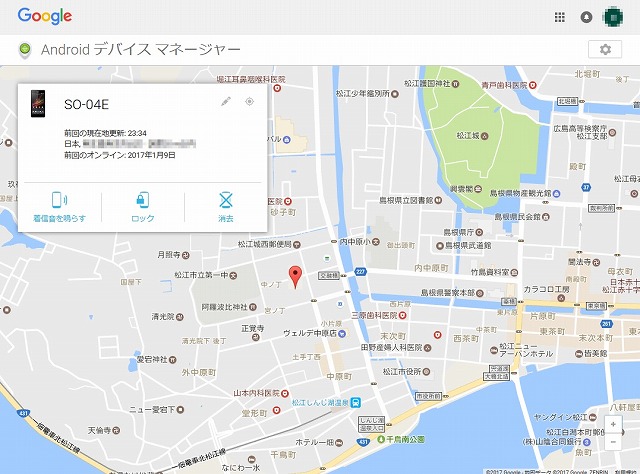
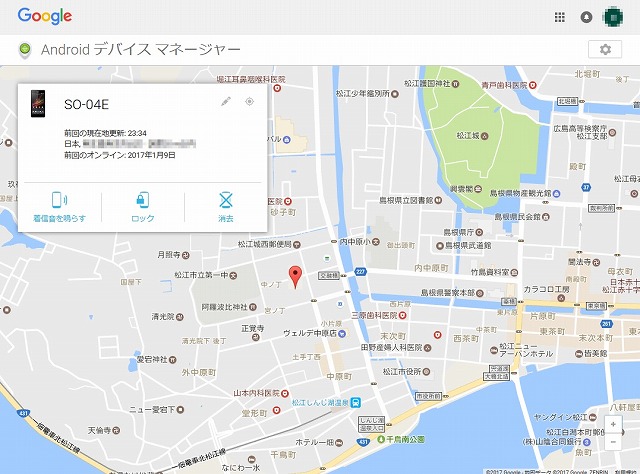
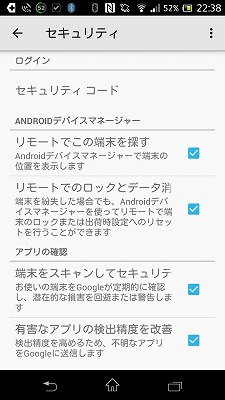
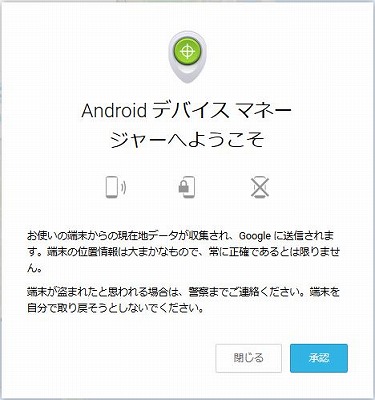
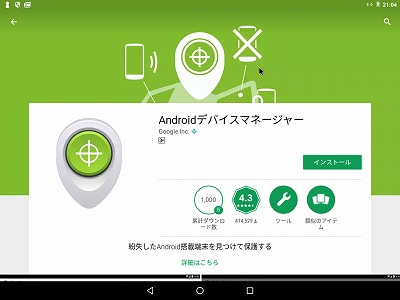
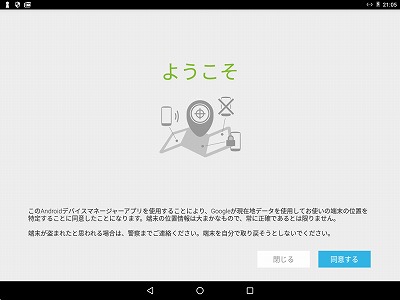
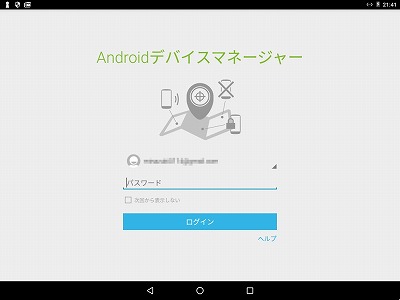
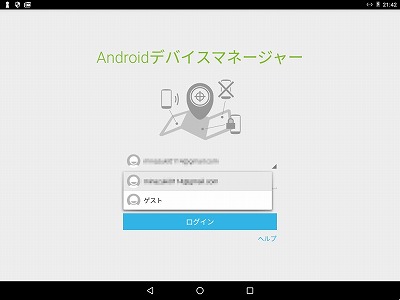
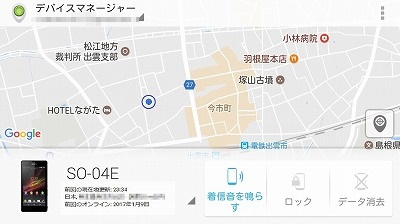

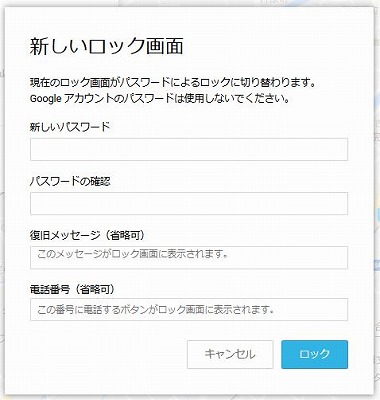

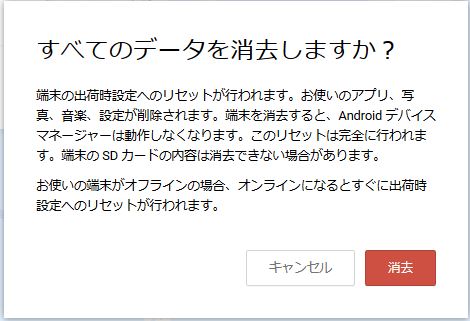
コメント