Googleカレンダーでは、予定を他人や家族に見せたり、共同編集することが出来ます。
共有機能を利用して設定します。
予定を見せるだけで編集は不可にしたりもできます。
以降では、その設定方法を説明します。
カレンダー共有元での作業
予定を他人や家族に見せたり、共同編集させる側の設定です。
Googleカレンダー(https://calendar.google.com)にアクセスし、共有したいカレンダーの右側の▼をクリックします。
メニューから “このカレンダーを共有” を選択します。
カレンダーを公開する相手のGmailアドレスと、”権限の設定”を指定して、[ユーザーを追加]を押します。
“権限の設定” で指定できる内容の違いについては、後述します。
追加後、[保存]を押します。
指定した相手には、題名「xxxxx@gmail.comさんがあなたとカレンダーを共有しました」でメールが届きます。
これで、相手の Googleカレンダーにあなたのカレンダー情報が表示されます。
権限の設定について
共有機能で指定可能な次の4つについて、説明します。
「変更および共有の管理権限」
「予定の変更権限」
「閲覧権限(すべての予定の詳細)」
「予定の時間枠のみを表示(詳細を非表示)」
権限の強い順に説明します。
- 変更および共有の管理権限
- 予定の変更権限
- 閲覧権限(すべての予定の詳細)
- 予定の時間枠のみを表示(詳細を非表示)
相手のカレンダーに、こちらの予定が表示されます。
相手側では、相手自身の予定と同様に、共有されたカレンダーの予定の削除や編集ができます。
共有されたカレンダーは、相手の”マイカレンダー”の個所に表示されます。
“このカレンダーを共有” がメニューに出ます。
ここから、さらなる共有が可能です。
相手のカレンダーに、こちらの予定が表示されます。
相手側では、相手自身の予定と同様に、予定の削除や編集ができます。
[変更および共有の管理権限] を指定した時と異なり、カレンダーは、相手の”他のカレンダー”の個所に表示されます。
“このカレンダーを共有” はメニューにありません。
相手のカレンダーに、こちらの予定が表示されます。
相手側では予定の削除や編集は出来ません。
参照だけが可能です。
カレンダーは、相手の”他のカレンダー”の個所に表示されます。
相手のカレンダーに、こちらの予定が表示されます。
ただし、時間帯はそのままですが、予定の中身は単に「予定あり」になります。
カレンダーは、相手の”他のカレンダー”の個所に表示されます。
以上、Googleカレンダーで予定を他人や家族に見せたり、共同編集する方法です。
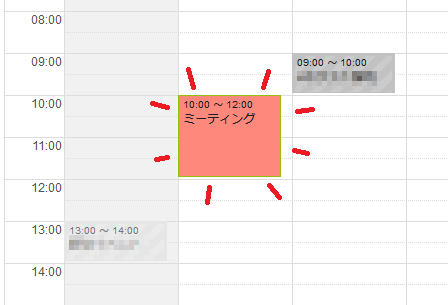
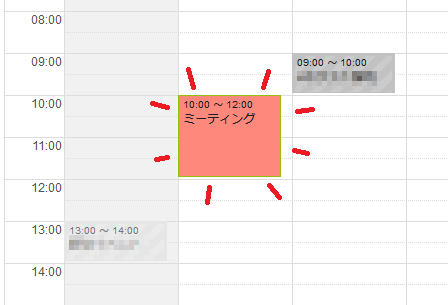
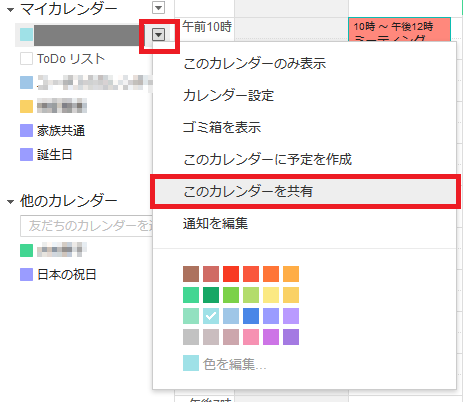
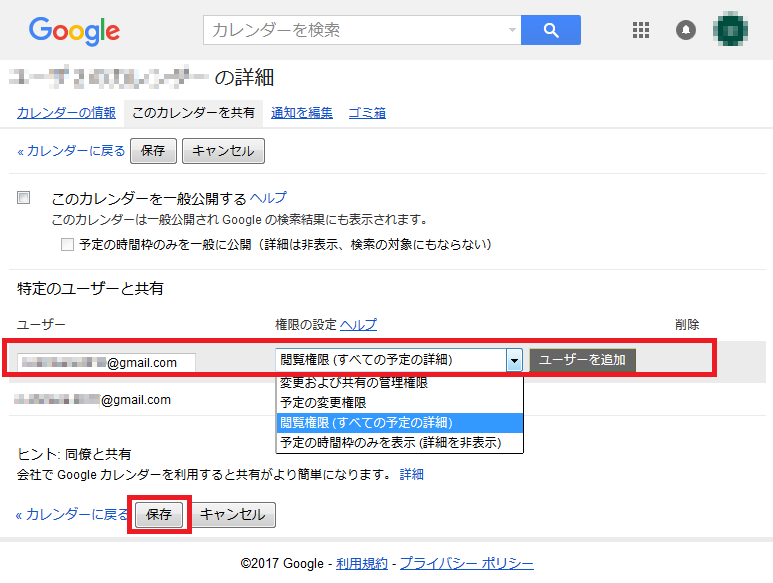
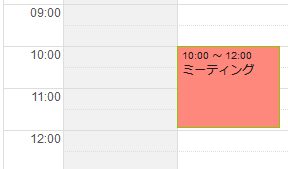
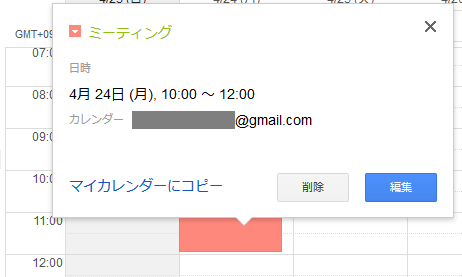
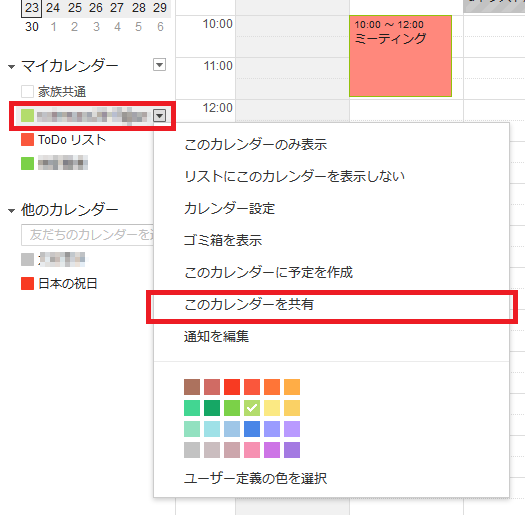
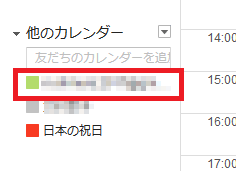
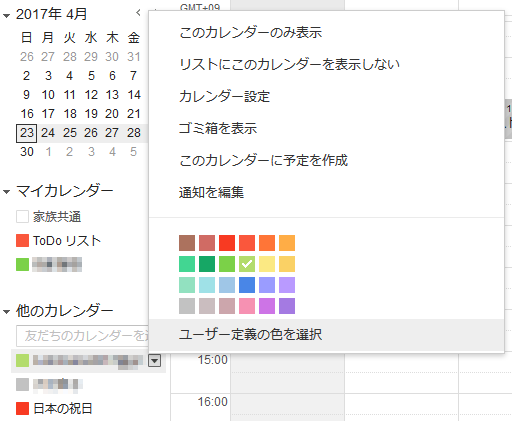
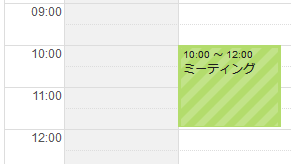
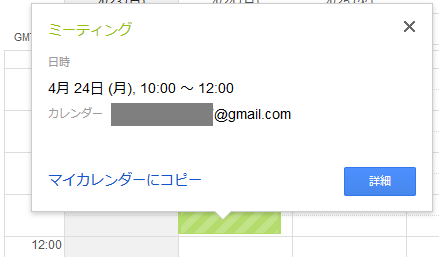
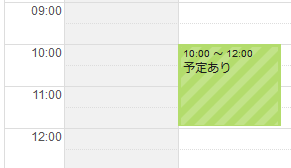
コメント