EPSONプリンタでスマホから印刷する方法です。
Epson iPrint | モバイル&クラウド | 製品情報 | エプソン
写真、Web、ドキュメント(PDF、テキスト、Word、Excel、HTMLファイル)が印刷できます。
インストール
Epson iPrint は App Store(iOSの場合)またはGoogle Play(Androidの場合)からダウンロード・インストールします。
インストール後、Epson iPrint を立ち上げた際に、LICENSE 画面が出たら OKボタンを押します。
「ご利用状況調査について」の画面では、OK/キャンセルいずれかを押します。
起動後、プリンタの設定を行います。
赤枠の個所を押します。
下の画面が出た場合はOKを押します。
“プリンターを検索しています…” と表示されて、しばらくすると、見つかったプリンタが表示されます。
プリンタ名を押します。
インク残量が表示された画面になります。
前の画面に戻ります。
これでインストール・設定は完了です。
写真印刷の場合
写真アイコンを押します。
フォルダ選択画面になるので、フォルダを選択します。
すると、フォルダ内の写真一覧が表示されます。
写真を選ぶと、拡大表示になるので、画面下部の「選択する」にチェックを入れます。
チェックすると「選択済み」になります。
戻って、同様に写真を選択していきます。
画面上部の「選択」を押すと、拡大表示なしに写真を選択していくことができます。
「拡大」を押すと、元の動作に戻ります。
写真を選択し終わったら、画面上部の「次へ」を押します。
印刷プレビュー画面になるので、「印刷」を押すと、写真が印刷されます。
なお、用紙サイズは自動的に L判になります。
Web印刷の場合
Webアイコンを押します。
URLを入力すると、ブラウザと同様に表示されます。
リンクなどもタッチしてアクセス可能です。
印刷したいページで、画面上部のプリンタアイコンを押すと、印刷プレビュー画面になります。
さて、このまま印刷すると、A4用紙に印刷されますが、スマホの画面をA4に印刷すると大きすぎます。
A4用紙に4分割して印刷すると、ちょうどいい大きさになるので、そのように印刷してみます。
先の印刷プレビュー画面の右上にある、設定アイコンを押します。
印刷設定になるので、項目の中から “レイアウト” を選択します。
4面割り付け を選択します。
元の印刷設定画面に戻るので、画面右上の「完了」を押します。
完了を押さないと、変更が反映されないので、注意して下さい。
完了を押すと、印刷プレビュー画面に戻ります。
画面右下の印刷ボタンを押します。
次の画面になるので、「はい」を押すと印刷されます。。
最後に、印刷設定-レイアウト で設定した内容は、Web/ドキュメント印刷時のデフォルト設定になります。
4面割り付けが必要ない場合は、次回印刷時に、印刷設定-レイアウト で “フチあり” にすると、A4サイズに1ページでの印刷になります。
ドキュメント印刷の場合
PDF、テキスト、Word、Excel、HTMLファイルを印刷できます。
ドキュメントを押します。
スマホ内のファイル/フォルダ一覧が表示されるので、印刷したいドキュメントを選びます。
なお、印刷時に割り付けレイアウトの画面が出た場合は、一旦「いいえ」を押した後、印刷プレビュー画面の右上にある、設定アイコンを押します。
印刷設定になるので、項目の中から “レイアウト” を選択し、”フチあり” を選択すれば、A4サイズに1ページでの印刷になります。
ドキュメントの種類によって、以降の手順が若干異なります。
PDFの場合
PDFファイルを選択した場合は、すぐに印刷プレビュー画面になります。
画面右下の「印刷」をタッチすると印刷されます。
画像・写真ファイルの場合
画像・写真ファイルを選択すると、すぐに印刷プレビュー画面になります。
画面右下の「印刷」をタッチすると印刷されます。
なお、用紙サイズは自動的に L判になります。
テキストファイル、Wordファイル、Excelファイル、HTMLファイルの場合
これらのファイルを選択した場合は、一旦印刷用に変換が行われます。
下の画面になるので、OK を押します。
次の画面が出たら「許可」を押します。
すると変換が行われるので、しばらく待ちます。
変換が終わると印刷プレビュー画面になるので、画面右下の「印刷」をタッチすると印刷されます。
オンラインサービス
DropboxやEvernote等、各種オンラインサービス上のファイルも印刷できます。
オンラインサービスを押します。
サービスを選択します。
「サインインしてください」と出るので、画面右上のサインインを押して、各サービスにサインインします。
次の画面の表示が出たら、「許可」を押します。
後は、各サービスのファイルにアクセスできるようになるので、ファイルを選択します。
ファイルを選択した後は、先述のドキュメント印刷の場合と同じです。
以上、EPSONプリンタでスマホから印刷する方法でした。
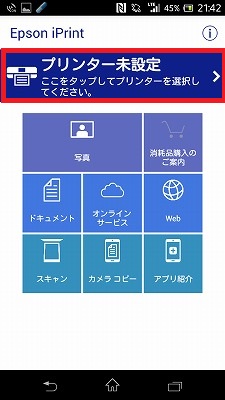
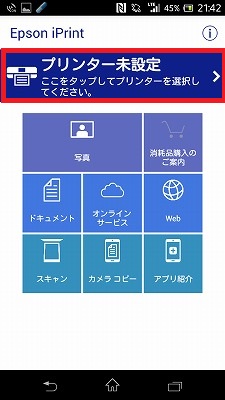
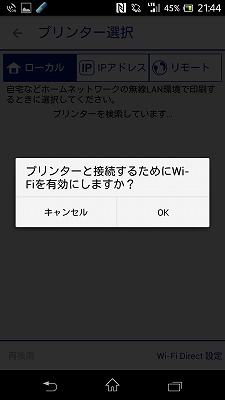
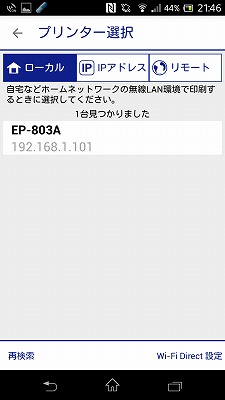
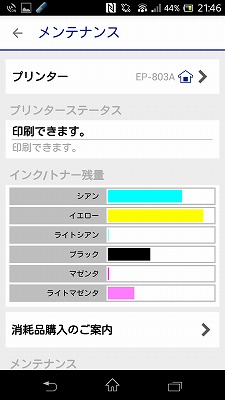
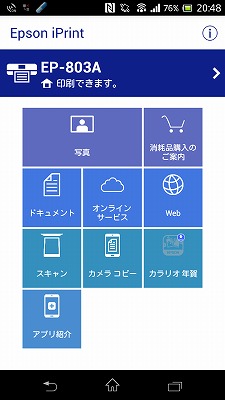
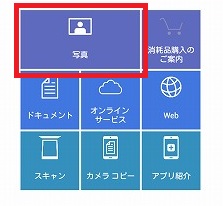
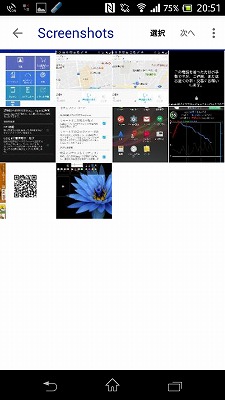


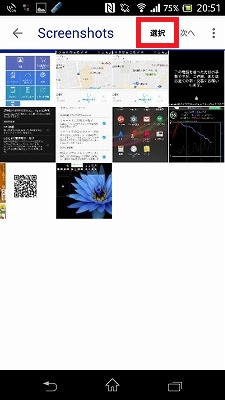
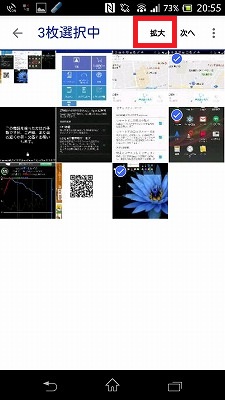
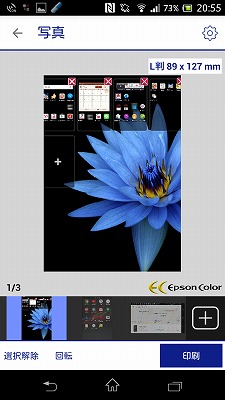
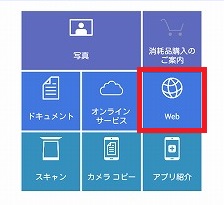
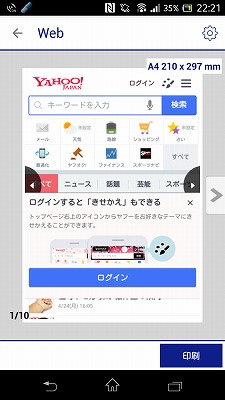
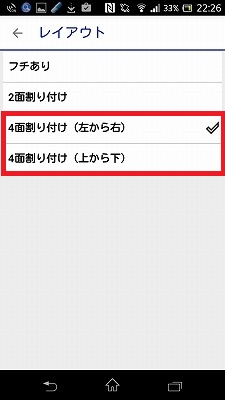
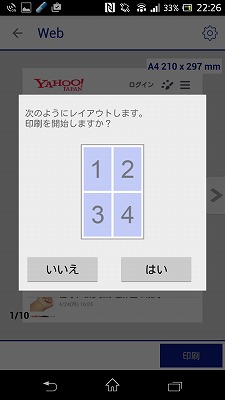
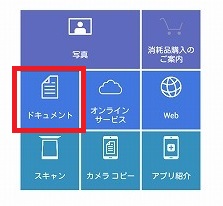
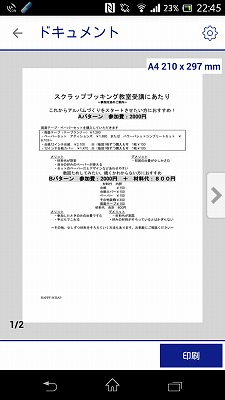
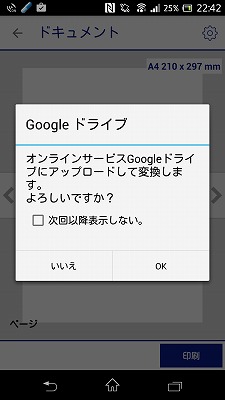
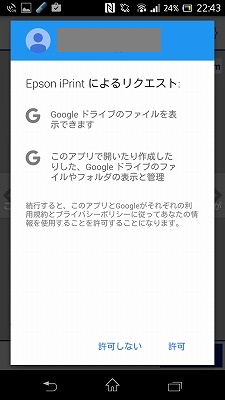
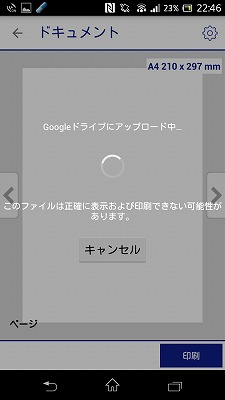
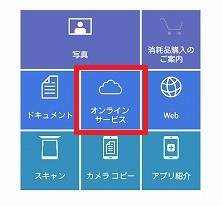
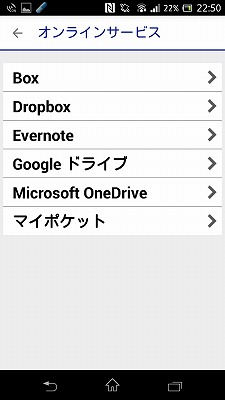
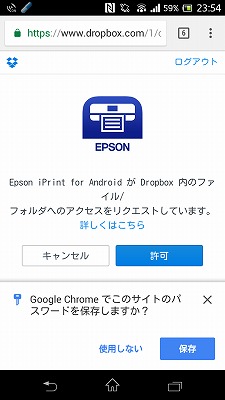
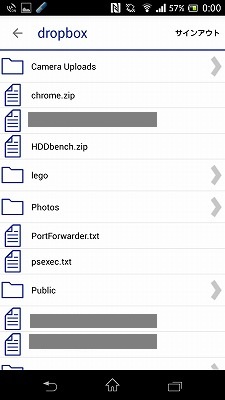
コメント