スマホ/ノートパソコンの画面を、テレビやノートパソコンに映す方法です。
ノートパソコンは Windows10 が必要です。
スマホ/ノートパソコンは標準機能のみでできます。
テレビ側は、FireTV や P3Q-00009 といったワイヤレスディスプレイアダプターが必要です。
ここでは、次のパターンを説明します。
- スマホ/ノートパソコンの画面を テレビ(FireTV)に映す
- スマホ/ノートパソコンの画面を テレビ(ワイヤレスディスプレイアダプター P3Q-00009)に映す
- スマホ/ノートパソコンの画面を ノートパソコンに映す
スマホ/ノートパソコンの画面を テレビ(FireTV)に映す
FireTV 側での操作
FireTV リモコンで、ホームボタンを長押しします。
次の表示が出るので、ミラーリングを選びます。
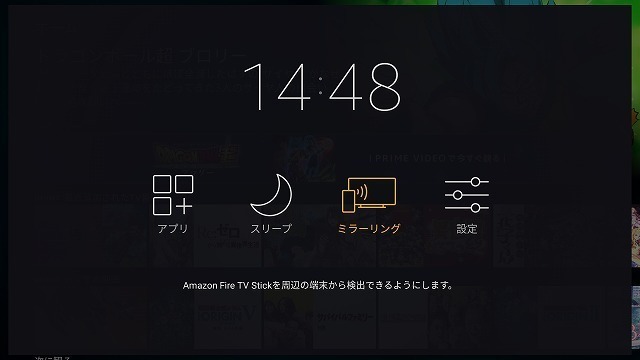
次のような表示が出ます。
この状態で、スマホ/ノートパソコンで後述の操作をするとつながり、スマホ/ノートパソコンの画面が表示されます。
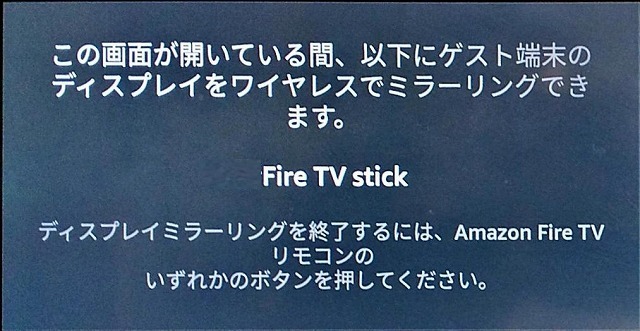
スマホ側での操作
スマホで、[設定] - [接続済みの端末] - [接続の設定] - [キャスト] とたどります。
右上のハンバーガーメニューを押し、「ワイヤレスディスプレイの有効化」にチェックを入れます。
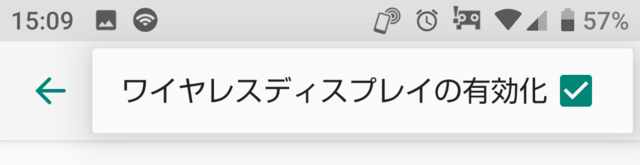
Xperia で[設定] - [Xperia接続設定] の項目がある場合は、それを選択した後、[スクリーンミラーリング] を選び、[開始] を押します。
しばらく待っていると、スマホに接続可能な表示されるので、デバイス名をタップします。
(表示されるまでに1分くらいかかることもあります)
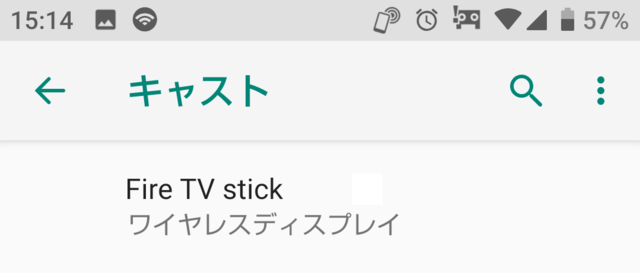
これでつながります。
接続先の画面に、スマホの画面が映ります。
接続を切る場合は、デバイス名をタップして、[接続を解除]を押します。
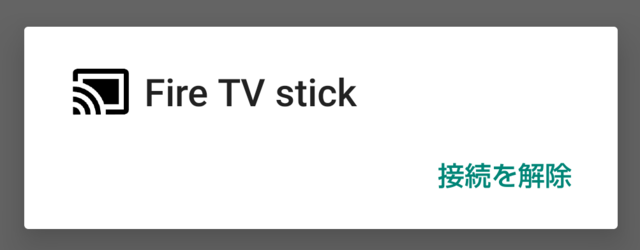
ノートパソコン側での操作
画面右下のアクションセンターアイコン(下の画像で一番右下の赤い箇所)をクリックし、アクションセンターを表示させます。
この時、[展開] が表示されていれば押します。
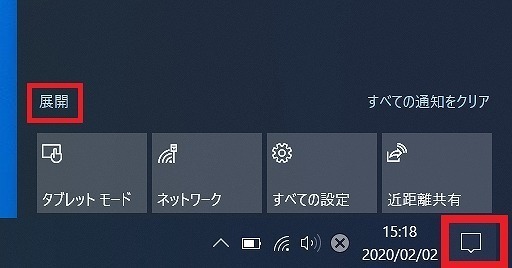
次のように「接続」が表示されるので、「接続」を押します。
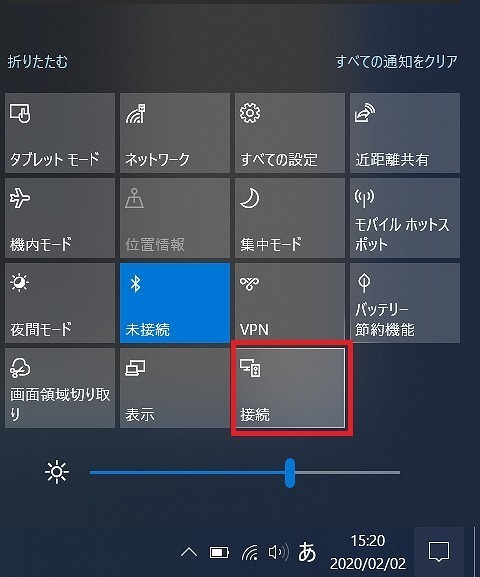
これでつながります。
接続先の画面に、ノートパソコンの画面が映ります。
接続を切る場合は、画面上部の次の表示で、[切断] を押します。
![]()
スマホ/ノートパソコンの画面を テレビ(ワイヤレスディスプレイアダプター P3Q-00009)に映す
ワイヤレスディスプレイアダプター P3Q-00009 での操作
ワイヤレスディスプレイアダプターとして P3Q-00009 で説明します。
マイクロソフト (2016-03-25)
¥ 4,958
テレビのHDMI端子とUSB端子に、P3Q-00009 をつなげます。
下のリンク先の画像のようにつなげます。
Microsoft Wireless Display Adapter をセットアップする方法
テレビの表示を、つなげたHDMI端子に切り替えます。
テレビにデバイス名が表示されます。
この状態で、スマホ/ノートパソコンが操作をするとつながります。
スマホ側での操作
先述の「スマホ/ノートパソコンの画面を テレビ(FireTV)に映す」の「スマホ側での操作」と同じです。
ノートパソコン側での操作
先述の「スマホ/ノートパソコンの画面を テレビ(FireTV)に映す」の「ノートパソコン側での操作」と同じです。
スマホ/ノートパソコンの画面を ノートパソコンに映す
ノートパソコン側での操作(受信側)
画面右下のアクションセンターアイコン(下の画像で一番右下の赤い箇所)をクリックし、アクションセンターを表示させます。
この時、[展開] が表示されていれば押します。
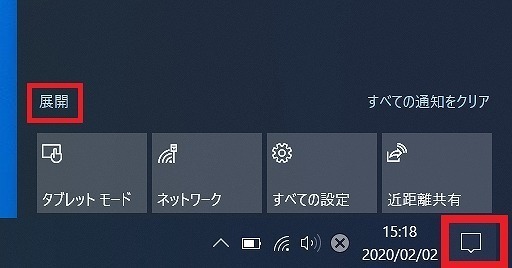
次のように「接続」が表示されるので、「接続」を押します。
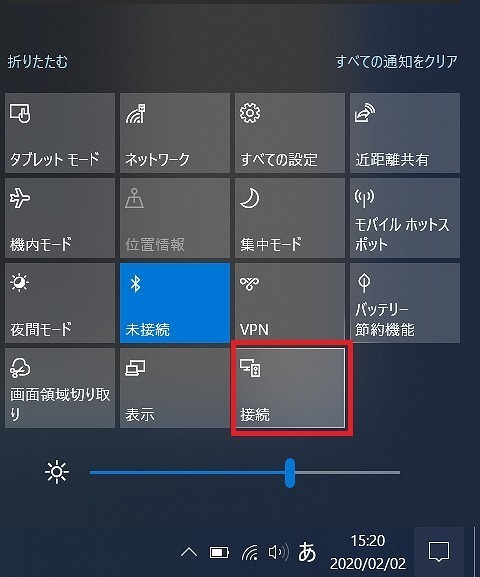
画面左下のほうに出る [このPCへのプロジェクション] を押します。
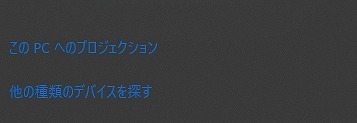
次の設定画面が出ます。
一番上の項目を、「常にオフ」から「セキュリティで保護されたネットワーク上のどこでも利用可能」にします。
また、ノートパソコンがコンセントにつながずにバッテリーで動作している場合は、「このPCは、電源に接続されている場合にのみプロジェクション用に検出できます」をオフにします。
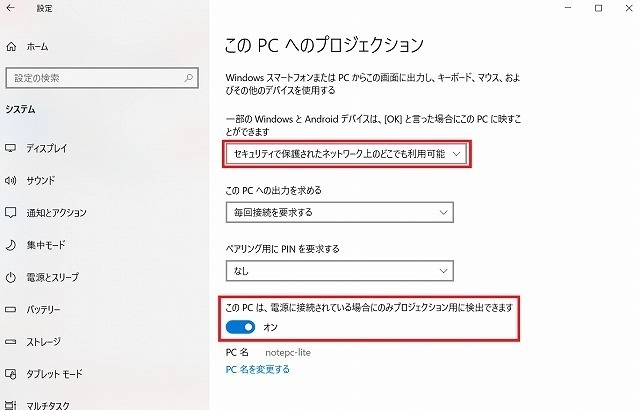
これで準備完了です。
この状態で、スマホ/ノートパソコンが操作をすると、次の表示が出てきます。
[OK]を押すと、スマホ/ノートパソコンの画面が表示されます。
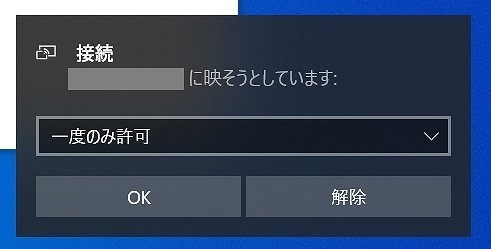
なお、下のような画面のまま、つながりもしない場合、CTRLキーとESCキーを同時に押してください。
スタートメニューが出てくるので、再起動を選んでください。
再起動後、再度手順を試してみてください。
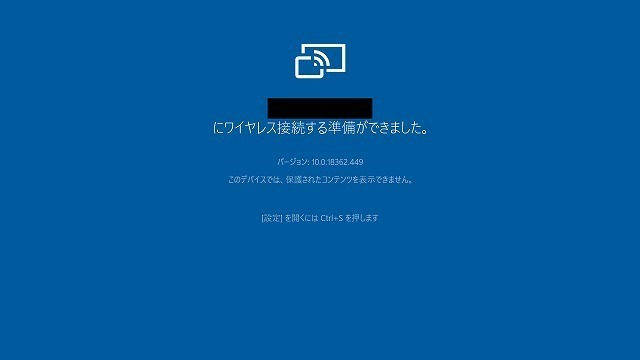
スマホ側での操作
先述の「スマホ/ノートパソコンの画面を テレビ(FireTV)に映す」の「スマホ側での操作」と同じです。
この時、スマホに「キャストできません」と出てきて、何度試してもつながらない場合は、ノートパソコンを再起動してみてください。
下のように「HDCPをサポートしていない機器に接続されました。」と出た場合は、[OK]を押してください。

ノートパソコン(送信)側での操作
先述の「スマホ/ノートパソコンの画面を テレビ(FireTV)に映す」の「ノートパソコン側での操作」と同じです。
参考
「Fire TV Stick」でAndroidの画面をテレビなどの大画面に映し出すミラーリング方法 – Miracast ≫ 使い方・方法まとめサイト – usedoor
Androidの画面をWindows10搭載PCにミラーリングする「このPCへのプロジェクション」を試す | モバイルナインジェーピーネット
Androidの画面をワイヤレスでWindowsに表示! “この PC へのプロジェクション” – 窓の杜
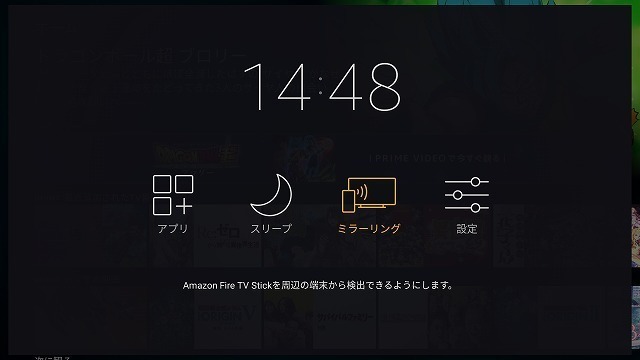
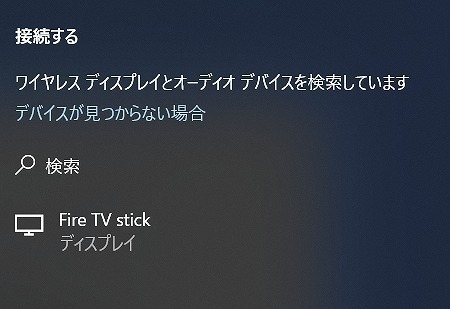

コメント