Office2019は、同一ユーザーが使用する 2 台の Windows PC にインストールして使用できます。
マイクロソフトの下記ページで、「同一ユーザーが使用する 2 台の Windows PC で永続版の Office アプリケーションを使用可能。」と記載されています。
Microsoft 公式 – 家庭向けおよび一般法人向け Office 製品の比較
ワード/エクセルを使うなら、家庭向けの Microsoft Office Personal 2019 がいいです。
Amazon の下記ページのものです。
オンラインコード版の購入で、使用に必要なプロダクトキーを入手できます。
Officeのセットアップは、本記事の手順でネットにアクセスして作業することで実行されます。
マイクロソフト (2019-01-21)
¥ 29,493
準備(マイクロソフトアカウントの確認)
Office2019 のインストールに際し、マイクロソフトアカウントが必要です。
マイクロソフトアカウントと、Officeのプロダクトキーが紐づけられてライセンス認証されます。
1つのOfficeのプロダクトキーに対して、複数のマイクロソフトアカウントを紐づけできないので、注意してください。
また、マイクロソフトアカウントは紐づけに使用されるだけで、Windowsのユーザーアカウントの種別は、マイクロソフトアカウントでなくとも、ローカルアカウントでも構いません。
マイクロソフトアカウントのメールアドレス、パスワードを確認しておいてください。
ローカルアカウントを使用していて、マイクロソフトアカウントが無い場合は、この後の手順中で作成できます。
1台目のインストール(プロダクトキーを一度も登録していない場合)
一度プロダクトキーを登録した後(再インストールの場合や、2台目のPCへのインストールの場合)は、後述の「マイクロソフトアカウントからインストール」の手順でOfficeのインストールをおこなってください。
Amazon で購入時に来るメール(題名が Amazon.co.jpのご注文:「Microsoft Office Personal …」.)のリンクをクリックします。
ブラウザで次のページが表示されるので 「サインイン」を選択します。
マイクロソフトアカウントを持っていない場合は、ここで「新しいアカウントの作成」で作成します。
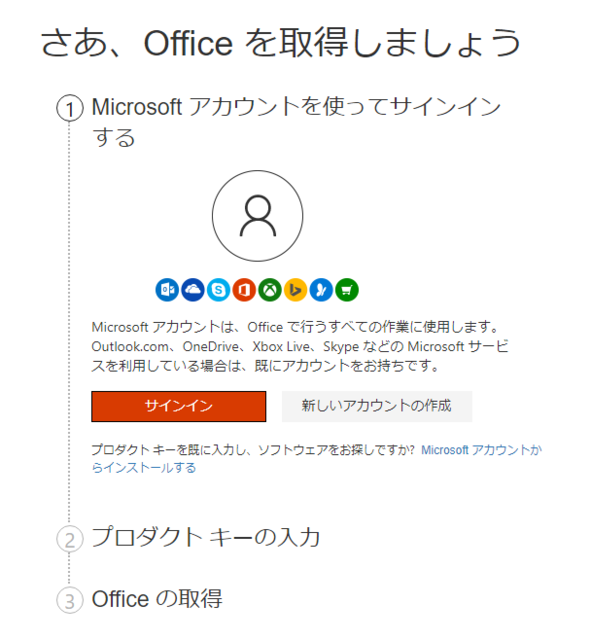
プロダクトキーが自動的に設定されます。
画面の指示通りに手順を進めていき、「今すぐダウンロード」を押すと、セットアップツールがダウンロードされます。
ダウンロードされたファイルを実行すると、ユーザーアカウント制御のダイアログが出ます。
「はい」を押した後、Officeのインストールが始まります。
Amazonからのメール紛失などで、プロダクトキーが不明な場合は、ゲーム&PCソフトダウンロードのダウンロードとインストール で確認できます。
表示された一覧に「Microsoft Office Personal 2019 (最新 永続版)|オンラインコード版|Windows10|PC2台」があります。
そこに、プロダクトキーが記載されています。
プロダクトキー確認後、https://setup.office.com/ にアクセスします。
「サインイン」を選択し、プロダクトキーの入力画面でプロダクトキーを入力し、「次へ」を押していきます。
「今すぐダウンロード」を押すと、セットアップツールがダウンロードされます。
ダウンロードされたファイルを実行すると、ユーザーアカウント制御のダイアログが出ます。
「はい」を押した後、Officeのインストールが始まります。
2台目のインストールや1台目/2台目の再インストールの場合
一度プロダクトキーを登録した後は、ここでの手順で マイクロソフトアカウントから Office をインストールします。
再インストールの場合や、2台目のPCへのインストールの場合ですね。
下のページにアクセスします。
必要に応じて、マイクロソフトアカウントでサインインします。
https://account.microsoft.com/services/
[インストールする] を押します。
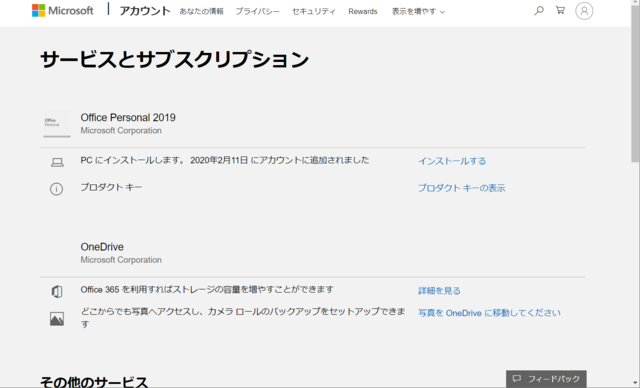
[インストールする] を押します。インストール用のファイルがダウンロードされます。
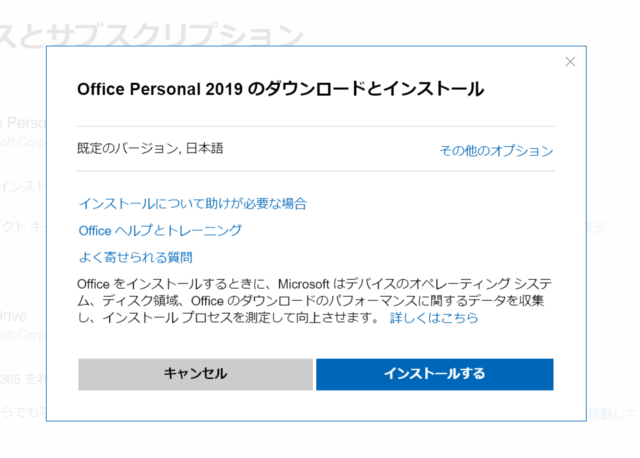
ダウンロードされたファイルを実行すると、ユーザーアカウント制御のダイアログが出ます。
「はい」を押した後、Officeのインストールが始まります。
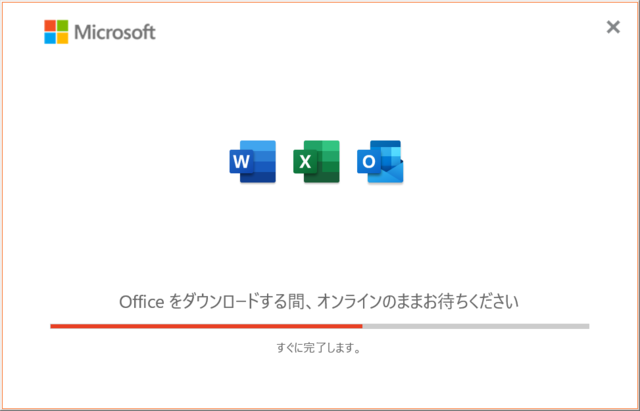
途中、場合によってはマイクロソフトアカウントでサインインを要求されます。
[同意する]を押します。
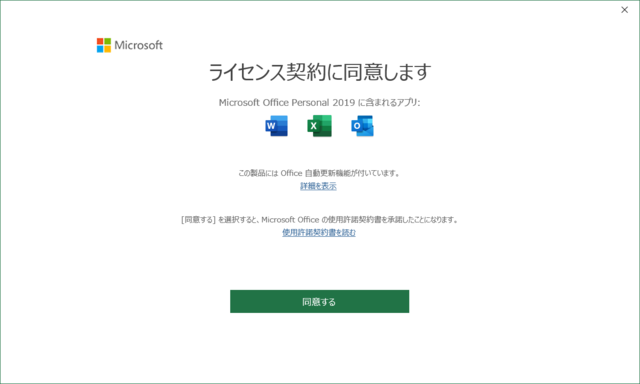
[OK]を押します。

これで Offcie2019 のインストールは完了です。
ライセンス認証も済んでいます。
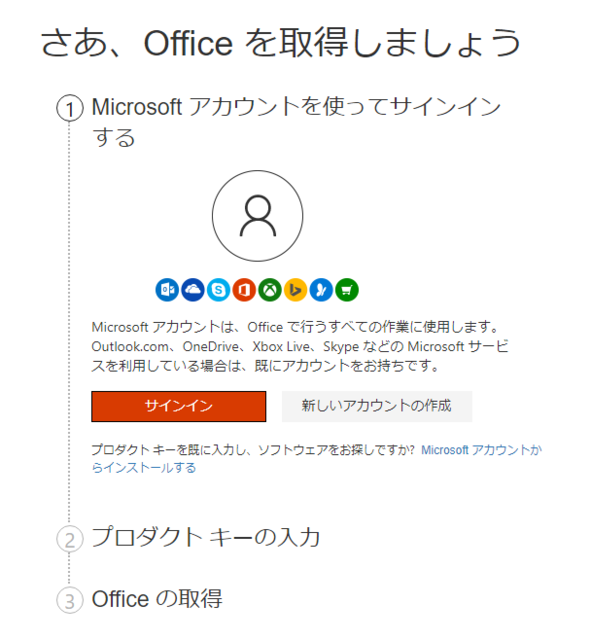

コメント