Let’s note で Wake On LAN するためには、次を設定しておくことが必要です。
下記の設定で、Let’s note をスリープ/シャットダウンさせた状態から、Wake On LAN が可能となります。
なお、シャットダウンからWOLで起動させるには、下記の4の手順は必須です。スリープから復帰させる場合は、1~3のみの実施でOKです。1~4を実施した場合は、スリープ/シャットダウンどちらからでも起動できます。
- BIOS で Power on by LAN機能 を [許可] にする
Let’s note の電源が切れている状態で電源ONにした後(またはWindowsから再起動を実行後)、画面に「Panasonic」のロゴマークが表示されたら、[F2]キーを押します。
BIOS画面になるので、[詳細] の箇所の “Power on by LAN機能” を [許可] にします。
設定したら、F10キーを押して設定を保存・終了します。そのまま自動的にPCが起動します。
- ネットワークアダプターの Wake On Magic Packet を有効化
スタートボタンを右クリックし、出てきたメニューでデバイスマネージャを選択します。
デバイスマネージャが立ち上がるので、ネットワークアダプター の箇所の Intel(R) Ethernet Connection で始まる箇所をダブルクリックします。
出てきた画面で、[詳細設定]タブを選択します。
“プロパティ” の箇所で、Wake On Magic Packet を選択し、[有効] にします。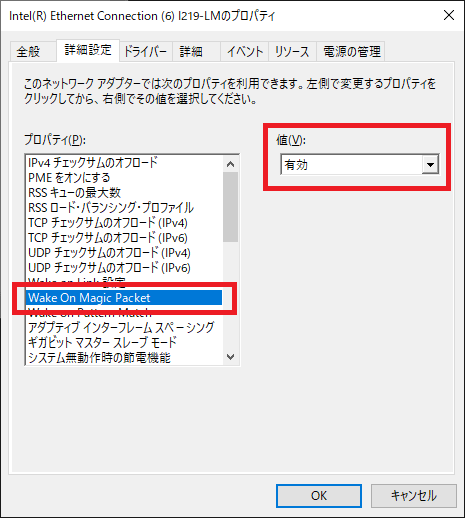
- ネットワークアダプターの電源の管理タブでの設定
2.の手順と同様に、スタートボタンを右クリックし、出てきたメニューでデバイスマネージャを選択します。
デバイスマネージャが立ち上がるので、ネットワークアダプター の箇所の Intel(R) Ethernet Connection で始まる箇所をダブルクリックします。
- 出てきた画面に「電源の管理タブ」がある場合
3か所にチェックをつけて、「OK」を押します。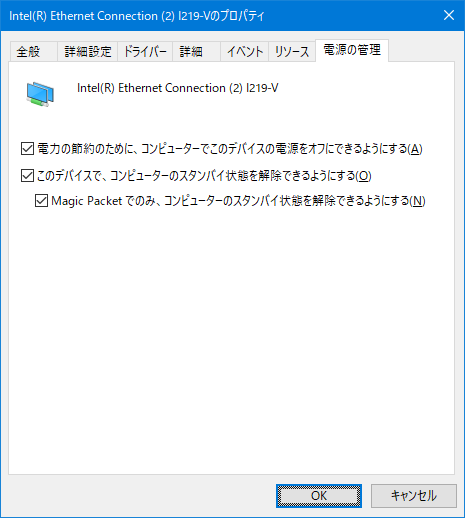
- 電源の管理タブが無い場合
次のように電源の管理タブが無い場合は設定が必要です。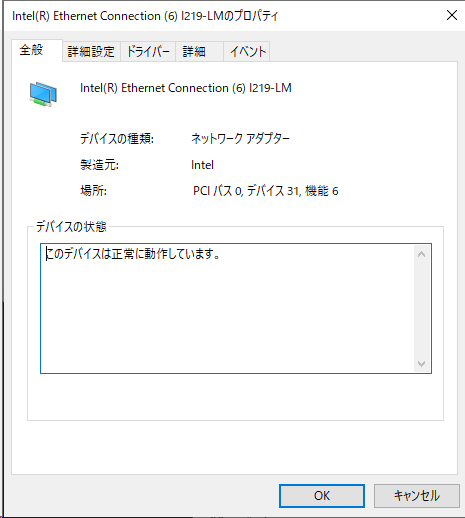
次のサイトの手順で作業します。PC再起動後、本記事の 2.ネットワークアダプターの電源の管理タブでの設定 から実施してください。
【Windows 10】デバイスマネージャにて「電源の管理」タブが表示されない場合の対処方法【regedit】
- 出てきた画面に「電源の管理タブ」がある場合
- 電源オプションのシステム設定で高速スタートアップ のチェックを外す
シャットダウンした Let’s note を Wake On LAN で起動させたい場合は、上記1~3に加えて、この手順も必要です。
下記サイトの手順で、高速スタートアップ のチェックを外してください。
NEC LAVIE公式サイト > サービス&サポート > Q&A Windows 11で高速スタートアップを無効にする方法
NEC LAVIE公式サイト > サービス&サポート > Q&A Windows 10で高速スタートアップを無効にする方法
以上の設定で、Let’s note で Wake On LAN が可能となります。
コメント