問題の現象
WindowsでWi-Fiには接続できるのに、インターネットアクセスなし(タスクトレイに下の画像のアイコンが出ます)になって、ウェブサイトなどにアクセスできない現象が発生しました。
原因は、DNSサーバーの設定が変になっていたためでした。このような現象の確認方法と対処方法です。

対処方法
Wi-Fi でアクセスポイントに接続時、一般的にDNSサーバーは自動的に設定されます。
しかし、過去に手動でDNSサーバーを設定したことがあると、そのDNSサーバーの情報が残っていて、Wi-Fi接続時にそれを使用することがあるようです。
そのDNSサーバーへ、現在接続しているWi-Fi からアクセスできないと、ウェブサイトなどにアクセスできないことになります。
そこで、残ってしまっているDNSサーバーの情報を削除します。
レジストリエディタを使用して、次の箇所を開きます。
コンピューター\HKEY_LOCAL_MACHINE\SYSTEM\CurrentControlSet\Services\Tcpip\Parameters\Interfaces\次のように、Interfaces の下に、フォルダのように見えているキーがいくつもあります。
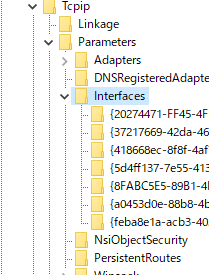
それぞれの中を見て、下の図のように、ProfileNameServer があるかを確認します。
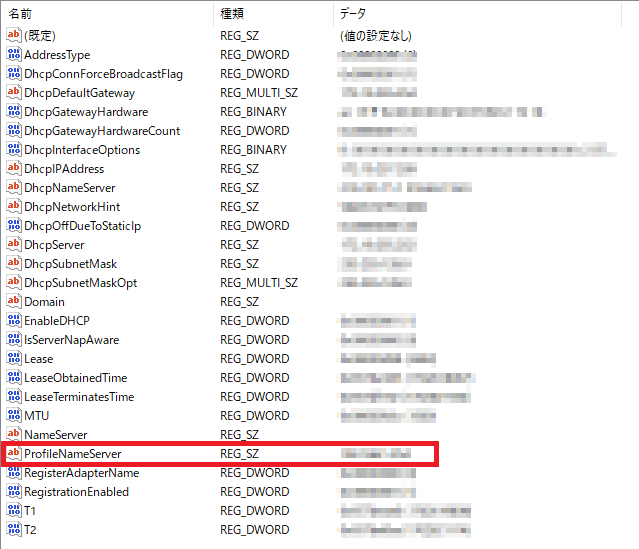
ProfileNameServer が見つかったら、それをダブルクリックします。
ダイアログが出てくるので、「値のデータ」の箇所をからっぽにして[OK]を押します。
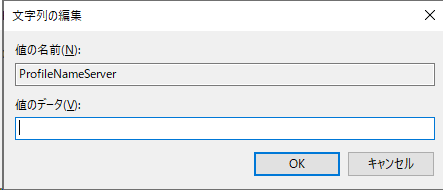
Wi-Fi につなぎなおします。
これで、問題が解決しました。
参考
Windows 10 で Wi-Fi の DNS が切り替わらない時の対処法
レジストリを直接編集して IPv4 と IPv6 の DNS サーバーの指定を変更する。 – 量産メモ帳
Windows 11でDNSの手動設定が残ってしまう問題を解決する – JBS Tech Blog
コメント