本記事でできること
Windowsファイル共有でしかアクセスできない家庭用NASを、FTPSサーバー経由でアクセスできるようにします。
サーバーの root での作業が必要ですが、次のように動作させます。
・FTPSサーバーへのftps接続で、ルートディレクトリがNASの共有になった状態でアクセスできます
・ftpsでアクセス時に、FTPSサーバーのディレクトリにはアクセスできないようにします
なお、本記事では
・ftpsアクセス用ユーザー名は ftps001
・NASの共有名は work、共有へアクセスするユーザーは user001、パスワードは userpw
とします。
本記事の設定で、ftps接続すると、接続時のルートディレクトリがNASの共有wrokの状態でアクセスできます。
本記事の設定でのftps接続では、下記で紹介したsftpアクセス時のように、共有がマウントされたディレクトリ自体が見えることはありません。共有がマウントされたディレクトリから下の中身が見えます。
これにより、誤って共有がマウントされたディレクトリを削除しようとして、共有内の全ファイルが削除されるようなことは、本記事の設定では起こりません。
家庭用NASにSSHサーバ経由でsftpでアクセスできるようにする – パソコン鳥のブログ
FTPSサーバーの設定
NASの共有をマウントする
先に、NASの共有をマウントしておきます。
まだマウントしていない場合は、以下のようにしてNASの共有をマウントします。
まず、マウント用ディレクトリ /home/ftps001/work を用意します。
mkdir /home/ftps001/work
chown ftps001 /home/ftps001/work
chmod 700 /home/ftps001/work次にNASのユーザー名、パスワードを記述したファイルを /home/ftps001/credentials として次の内容で作成します。
username、password にNASの共有へのアクセス用ユーザー、パスワードを設定します。
ファイルに記述しない方法もありますが、NASのパスワードにカンマを含む場合は、このようにファイル内に記述しなくてはいけないので、この形式でするようにしてください。
username=user001
password=userpw次のように権限を設定します。
chmod 600 /home/ftps001/credentialsここまで出来たら、ディレクトリ work にNASの共有workをマウントします。
まずはテストで、コマンドで次を実行してください。NASSV の箇所はNASのホスト名かIPアドレスを指定してください。
/sbin/mount.cifs //NASSV/work /home/ftps001/work -o credentials=/home/ftps001/credentials,uid=ftps001正常に実行できれば、/home/ftps001/work から NASの共有workにアクセスできます。
再起動後も自動的にマウントされるようにします。
/etc/fstab に次の内容を追記してください。NASSV の箇所はNASのホスト名かIPアドレスを指定してください。
//NASSV/work /home/ftps001/work cifs credentials=/home/ftps001/credentials,uid=ftps001 0 0FTPSサーバーの設定
FTPSサーバーの設定をします。
FTPSサーバーの設定 – パソコン鳥のブログ の 「FTPSサーバーの設定」を行ってください。
この時、「接続時のルートディレクトリの指定」も実施します。local_root= の箇所は、先の手順「NASの共有をマウントする」でマウントしたディレクトリ(本記事の例では /home/ftps001/work)を指定してください。
ファイアウォールの設定
FTPSサーバーの設定 – パソコン鳥のブログ の 「ファイアウォールの設定」を行ってください。
クライアント(WinSCP)の接続
FTPSサーバーの設定 – パソコン鳥のブログ の 「クライアント(WinSCP)の接続」を行ってください。
これで、接続すると、接続した際の /(root)ディレクトリで、NASの共有が見えています。
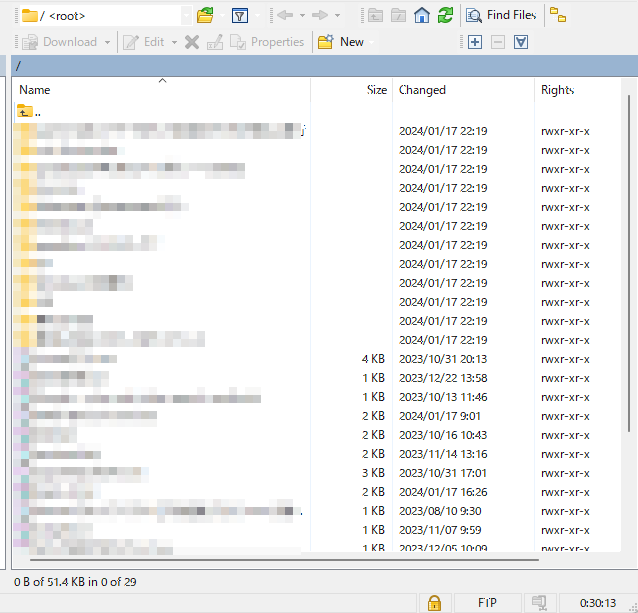
コメント