はじめに
Windows10/11 Pro の Hyper-Vマネージャで、リモートPC上のHyper-V仮想マシンを操作する方法です。
リモートPC上のHyper-V仮想マシンの画面を表示させ、操作することができます。
接続元/先は、WindowsServerでなくとも、Windows10/11 Proで操作することができます。
サーバー側(Hyper-V仮想マシンがある側)の設定
管理者権限で起動したPowerShellで次を実行します。
winrm quickconfig -Force
Enable-WSManCredSSP -Role Server -Forceクライアント側(リモートのHyper-V仮想マシンに接続する側)
管理者権限で起動したPowerShellで次を実行します。
winrm quickconfig -Force
Enable-WSManCredSSP -Role Client -DelegateComputer * -ForceリモートのHyper-V仮想マシンには、Hyper-Vマネージャから接続します。
Hyper-Vマネージャは、コントロールパネル - Windowsの機能の有効化または無効化 - Hyper-V管理ツール にチェックし、有効化することで使用できるようになります。
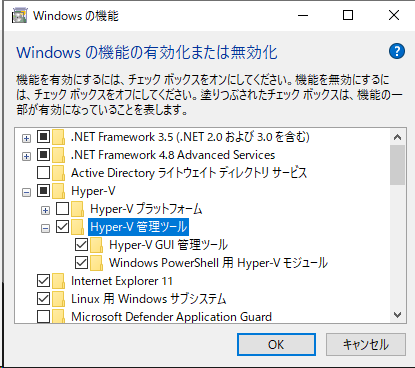
Hyper-Vマネージャを立ち上げたら、左側ペインの「Hyper-Vマネージャー」で右クリックし、[サーバーに接続] を選択します。
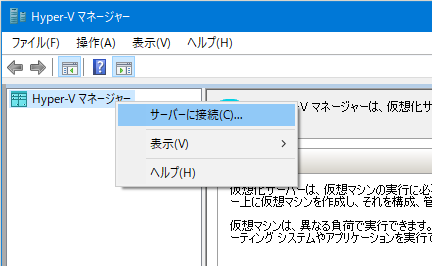
Hyper-V仮想マシンが動作している、リモートPCのホスト名を指定して [OK] を押します。
(先の「サーバー側(Hyper-V仮想マシンがある側)の設定」を行ったPCのホスト名です)
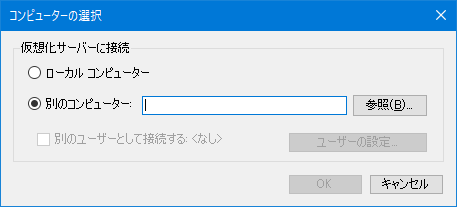
すると、リモートの仮想マシンが見えます。
仮想マシンを起動させると、仮想マシンの画面はクライアント上に表示されるので、リモートPC上のHyper-V仮想マシンを操作することができます。
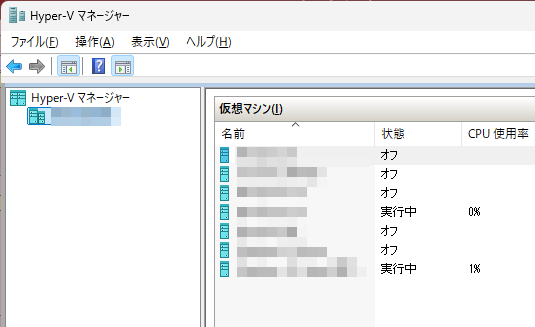
「サーバーXXXXに接続中にエラーが発生しました」となる場合(1)
Hyper-Vマネージャで[サーバーに接続] をおこなった際に、次の画像のエラーが出た場合の対処です。
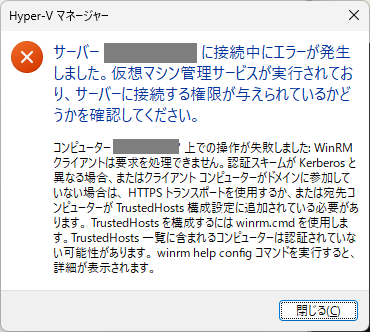
管理者権限で起動したPowerShellで次を実行します。
set-item WSMan:\localhost\Client\TrustedHosts "サーバーのホスト名"次のように聞かれたら Y を選択します。
WinRM セキュリティの構成。
このコマンドは WinRM クライアントの TrustedHosts の一覧を変更します。TrustedHosts
の一覧内にあるコンピューターは認証されない可能性があります。クライアントはこれらのコンピューターに資格情報を送信する可
能性があります。この一覧を変更しますか?
[Y] はい(Y) [N] いいえ(N) [S] 中断(S) [?] ヘルプ (既定値は "Y"):これで接続してみます。
先の手順で、Hyper-Vマネージャで[サーバーに接続] をおこなってください。
それでもまだエラーが出る場合は、管理者権限で起動したPowerShellで次を実行します。
set-item WSMan:\localhost\Client\TrustedHosts "*"これで再度ためしてみてください。
「サーバーXXXXに接続中にエラーが発生しました」となる場合(2)
Hyper-Vマネージャで[サーバーに接続] をおこなった際に、次の画像のエラーが出た場合の対処です。
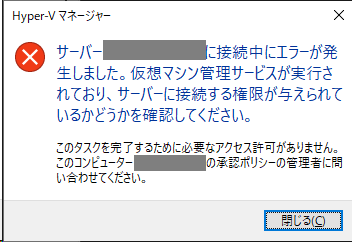
管理者権限で起動したPowerShellで次を実行します。
サーバーのホスト名:Hyper-V仮想マシンが動作しているPCのホスト名
ユーザー名:サーバーのホスト名 で指定したPC上で、Hyper-V仮想マネージャを操作できるユーザー
cmdkey /add:サーバーのホスト名 /user:ユーザー名 /passなお、これを実行すると、実行したPCの資格情報マネージャ の Windows資格情報に、サーバーPCへ接続用の情報が登録されます。
実行後、サーバー(Hyper-V仮想マシンが動作しているPC)で、管理者権限で起動したPowerShellで次を実行します。
winrm quickconfig -Force
Enable-WSManCredSSP -Role Server -Forceその後、クライアントPCで接続してみます。
先の手順で、Hyper-Vマネージャで[サーバーに接続] をおこなってください。
「コンピューターXXXXで仮想マシンYYYYを検索中にエラーが発生しました」となる場合
仮想マシンの接続時(Hyper-Vで仮想マシンをダブルクリック or 右クリックで[接続]選択時)に、次の画像のエラーが出た場合の対処です。
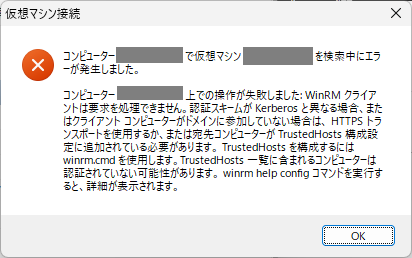
管理者権限で起動したPowerShellで次を実行します。
set-item WSMan:\localhost\Client\TrustedHosts "*"これで再度先の手順のとおり、Hyper-Vマネージャで[サーバーに接続] をおこなってください。
参考
Hyper-V Server覚え書き | ロケッこがゆく
【Hyper-V】Windows10のHyper-Vマネージャに接続する方法 | ネタの杜
コメント