Mac標準搭載のブラウザSafariは、過去Windows版が提供されていましたが、2010年を最後にリリースされていません。
そこで、Windowsで、Safariと同じレンダリングエンジン群 Webkit を用いるブラウザ(Webkitブラウザ)を使用する方法を説明します。下の画像は、そのブラウザ画面です。
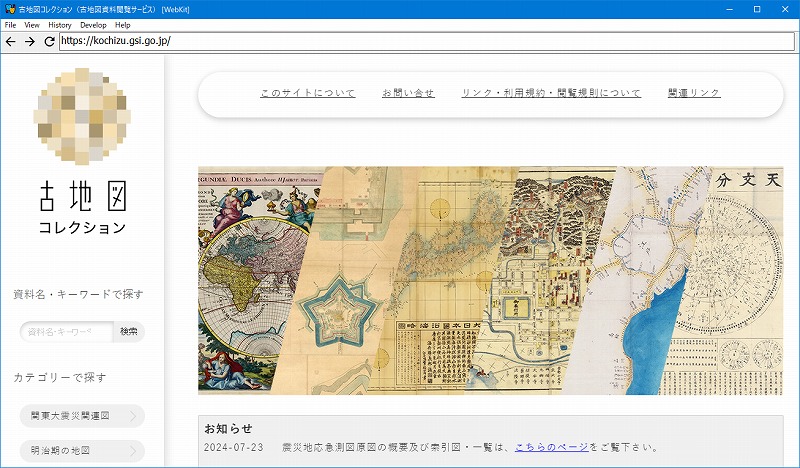
Webkitブラウザは、Playwright という、Microsoftによって開発保守されているオープンソースのE2Eテスト用Nodejsベースの自動化フレームワークに含まれています。
次の手順で Playwright を導入します。これにより、Webkitブラウザが入手できます。
はじめに Node.js をインストールします。
Node.js — Download Node.js® の [Download Node.js] からダウンロード・実行してインストールしてください。インストーラの画面で [Next] を押していき、最後に [Install] で完了です。
次にコマンドプロンプトを立ち上げます。管理者をして実行する必要はなく、そのままコマンドプロンプトを立ち上げるだけでいいです。
立ち上げたら次のコマンドを実行してください。
npm init playwright@latest実行すると、次のような表示が出ます。
Need to install the following packages:
create-playwright@1.17.133
Ok to proceed? (y) そのままEnter を押してください。
? Do you want to use TypeScript or JavaScript? ...
> TypeScript
JavaScriptそのままEnter を押してください。
? Where to put your end-to-end tests? » testsそのまま Enter を押してください。
? Add a GitHub Actions workflow? (y/N) » falseそのまま Enter を押してください。
? Install Playwright browsers (can be done manually via 'npx playwright install')? (Y/n) » trueそのまま Enter を押してください。
しばらくすると、実行した npm init playwright@latest が完了します。
Webkitブラウザは、次の箇所にあります。
ユーザー名、バージョンの箇所は各自の環境に合わせてください。
C:\Users\ユーザー名\AppData\Local\ms-playwright\webkit-バージョン\Playwright.exePlaywright.exe を実行すると、Webkitブラウザが立ち上がります。
なお、ディレクトリ C:\Users\ユーザー名\AppData\Local\ms-playwright\webkit-バージョン を別のPCに持って行って、そこで Playwright.exe を実行して Webkitブラウザを立ち上げることができました。
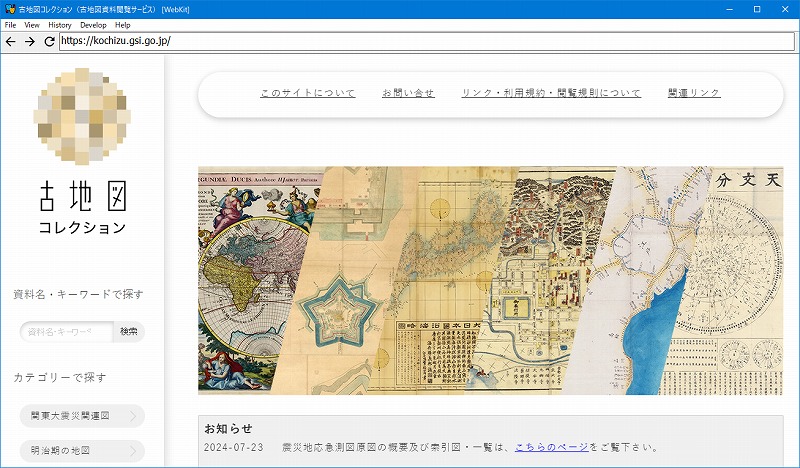
以上、WindowsでSafari同等ブラウザを使用する方法でした。
参考
Windows上でPlaywrightを使ってWebKitブラウザを実行する方法 | TechTips
Installation | Playwright
コメント