はじめに
リモートデスクトップ機能の1つに RemoteApp があります。リモートデスクトップ接続先でアプリを実行し、その画面だけを、接続元クライアントに表示して使用することができます。
下の画像は Windows11 上でペイントアプリを2つ表示したものですが、右のペイントはリモートの Windows10 Pro のペイントの画面です。
このように、アプリの画面だけをシームレスに表示して使用することが出来ます。
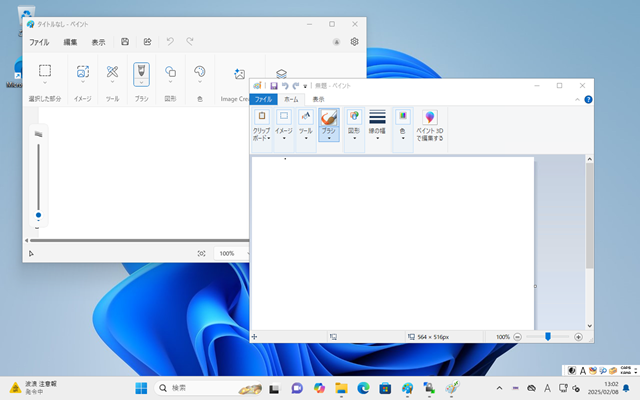
RemoteApp 使用方法
RemoteApp を使用するには、リモートデスクトップ接続先でのレジストリ設定と、接続用RDPファイルの作成が必要ですが、これを手軽にできるツール RemoteApp Tool があります。
これを使用した設定方法を説明します。
リモートデスクトップ接続先(アプリを使用させる側)の設定
次の Download の箇所から、RemoteApp Tool をダウンロード・インストールし、RemoteApp Tool を実行します。
RemoteApp Tool の画面で、「+」ボタンを押します。
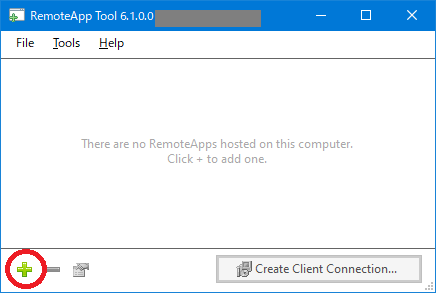
ファイル選択画面が出るので、実行するアプリを指定してください。
指定したアプリが次のように表示されます。
アプリを選択した上で、「Create Client Connection…」を押します。
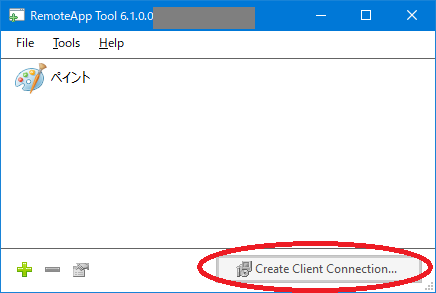
次のダイアログ画面が出ます。
Alternative Server に現在のPCのホスト名が設定されています。必要に応じて、リモートPCから接続できるアドレスを設定してください。
問題なければ、「Create…」を押します。
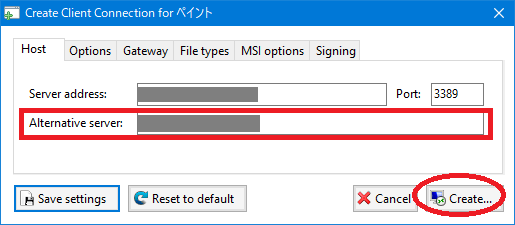
RDPファイルの保存先を指定するダイアログ画面が出るので、保存します。
ここで作成されたRDPファイルを、リモートデスクトップ接続元PCへ持って行ってください。
リモートデスクトップ接続元(アプリを使用する側)の設定
リモートデスクトップ接続先で作成した RDPファイルをエクスプローラからのダブルクリック等で実行し、リモートデスクトップ接続と同様の流れで、接続します。
接続すると、リモートのアプリの画面が表示されます。
表示されたリモートのアプリには、通常のアプリと同じようにコピー・ペーストもできます。ただし、ファイルなどのドラッグ・ドロップはできません。
あくまでもリモートデスクトップ接続なので、通常のリモートデスクトップ接続時にできないことは、このアプリに対してもできません。
なお、同一リモートデスクトップ接続先のアプリは、複数同時に起動できます。
Windows Proでのリモートデスクトップ接続は、1つの接続先に1セッションの制限がありますが、このアプリ起動はいくつ起動しても1セッションとなります。
また、アプリを終了しても、しばらく(30秒くらい)はリモートデスクトップ接続が維持されます。
そのため、通常のリモートデスクトップ接続をしようとすると、次の画面のように「別のユーザーがサインインしています。続行すると、それらのユーザーは切断されます。サインインしますか?」と出るので、「はい」を押してください。
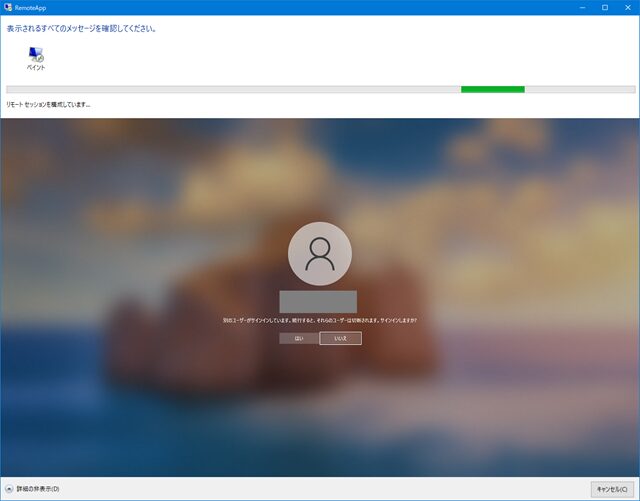
続けて次のダイアログが出るので、「OK」を押すと、通常のリモートデスクトップ接続できます。
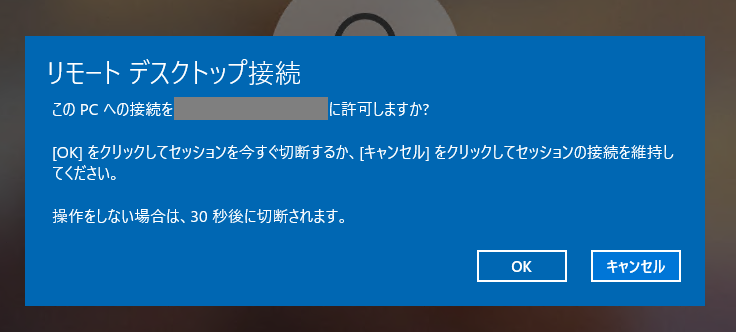
このような場合は
「別のユーザーがサインインしています。続行すると、それらのユーザーは切断されます。サインインしますか?」と出た場合
リモートデスクトップ接続がすでにされている状態で、同じPCに接続するRDPファイルを実行すると、次のように「別のユーザーがサインインしています。続行すると、それらのユーザーは切断されます。サインインしますか?」と出ます。
「はい」を押すと、アプリが表示されます。
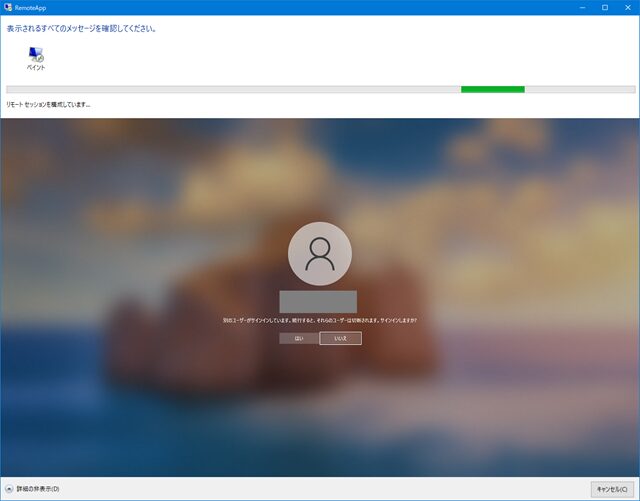
もうリモートからアプリを使用しない場合
リモートデスクトップ接続先で RemoteApp Tool を起動し、もうリモートから使用しないアプリを選択して「-」ボタンを押して、一覧から削除してください。
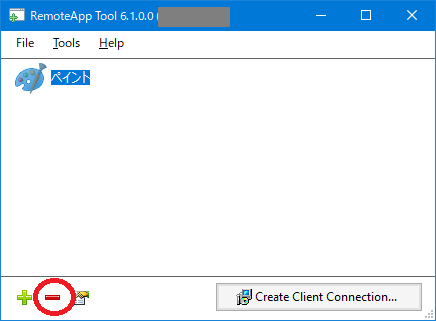
引数付きでアプリを起動したい場合
リモートデスクトップ接続先で RemoteApp Tool を起動し、メニュー File から New RemoteApp(advanced) を選択します。
次の画面が出るので、表示させるアプリ名として Name、Full name を入力します。
アプリの場所を App path で指定します。
Command line opitin を Enforced にし、アプリ起動時の引数を Command line parameters で指定します。
最後に Save を押すと、RemoteApp Tool のアプリ一覧に追加されます。
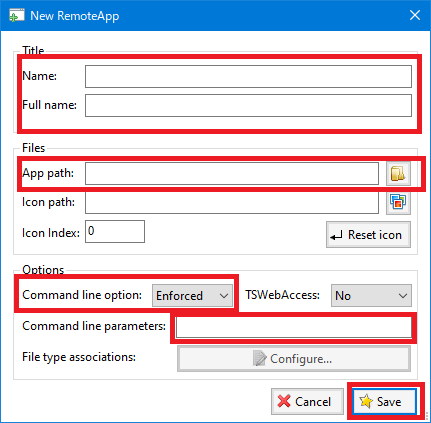
あとは、先の「リモートデスクトップ接続先(アプリを使用させる側)の設定」の手順と同様に、アプリを選択した上で、「Create Client Connection…」を押して RDPファイルを作成してください。
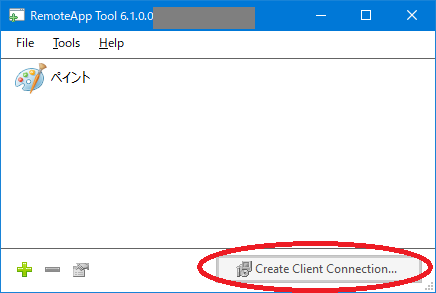
参考
RemoteApp の一般的な注意事項について | Microsoft Japan Windows Technology Support Blog
コメント