Linuxのsshコマンドや Tera Term 、PuTTYで sshで接続する場合、パスワード認証よりも安全な公開鍵認証という接続方法があります。
前回 は Linuxのsshコマンドでの接続方法を紹介しました。
今回は Tera Termでの公開鍵認証での接続方法について説明し、次回に PuTTYでの接続方法を説明します。
なお、Tera Term のインストールや基本的な接続方法については、下記を参照して下さい。
サーバの設定
前回(公開鍵認証による接続方法(sshコマンドの場合) )の記事の クライアントがLinuxの場合 の サーバの設定 を参照して下さい。
クライアントがWindowsの Tera Term の場合
鍵を生成する
Tera Term起動後、一旦「キャンセル」ボタンを押します。
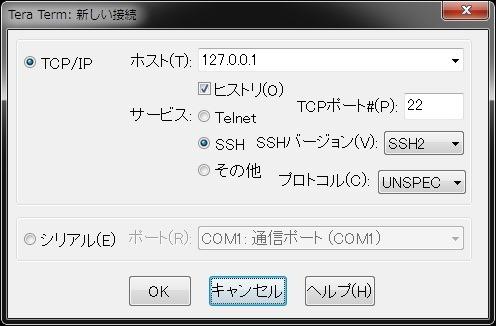
画面上部のメニューで 設定(S) -> SSH鍵生成(N)… を選択し、現れた画面で「生成(G)」ボタンを押します。
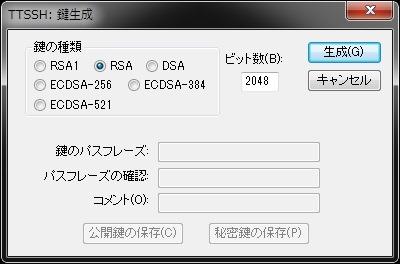
画面真ん中あたりに「鍵を生成しました。」と表示されたら、パスフレーズを入力します。
何も入力しない場合は、パスフレーズは空になります。
入力するパスフレーズは、ここで作成する秘密鍵に設定するためのパスフレーズです。
後ほどクライアントから公開鍵認証で接続する際に、クライアントでこのパスフレーズを入力する必要があります。
ログインに使用するパスワードでは無いことに注意して下さい。

最後に「公開鍵の保存(C)」を押して、ファイル名 id_rsa.pub で保存します。
同様に「秘密鍵の保存(P)」を押して、ファイル名 id_rsa で保存します。
作成した公開鍵(id_rsa.pub)を USBメモリや、ここ で紹介した WinSCP 等でサーバにコピーします。
公開鍵をサーバに設定する
前回(公開鍵認証による接続方法(sshコマンドの場合) )の記事の クライアントがLinuxの場合 の 公開鍵をサーバに設定する を参照して下さい。
Tera Termで接続する
Tera Term起動後、接続先ホストを指定して「OK」ボタンを押します。
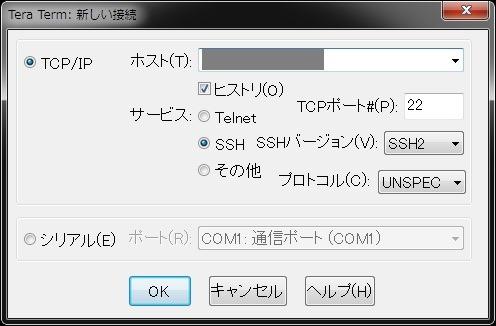
初めて接続するホストの場合は、このような画面が出ます。「続行」ボタンを押してください。
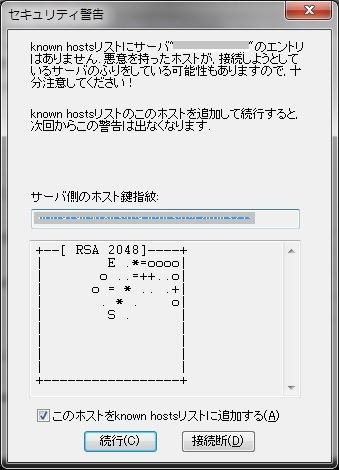
接続先ホストのユーザ名とパスフレーズを入力して下さい。
パスフレーズは公開鍵、秘密鍵の生成時に設定したパスフレーズです。設定していない場合は、パスフレーズは空にしておいてください。
「RSA/DSA鍵を使う」を選択し、秘密鍵に id_rsa を指定し、「OK」ボタンを押します。
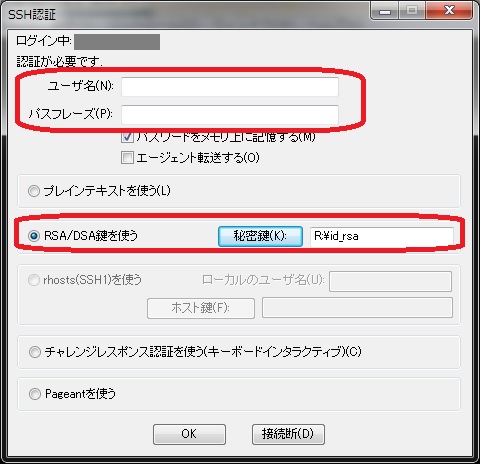
これで公開鍵認証で接続できます。
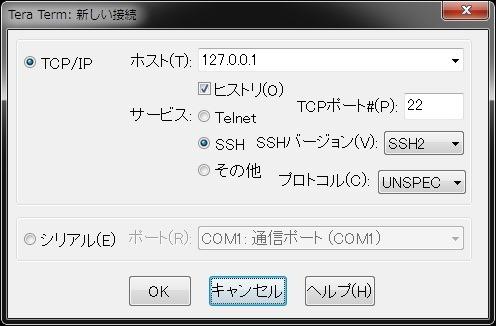
コメント