ルートキットなど、悪意のあるソフトウェアや潜在的に望ましくないソフトウェアを Windows が起動していない状態でスキャンするツール、Windows Defender Offline の使い方について説明します。
Windows Defender Offline の使用にあたって、CD/DVD/USBメモリで起動用メディアを作成します。
スキャンしたい対象のPCに、作成した起動用メディアを挿入して起動し、Windows Defender Offline を実行します。
メディアへのツールのインストールは、スキャンしたい対象のPC以外で行います。
インストールは、次の手順で行います。
まず、Windows Defender Offline を以下のページからダウンロードします。
Windows Defender Offline とは – Windows ヘルプ
ダウンロードしたファイルを実行します。
「次へ」を押します。
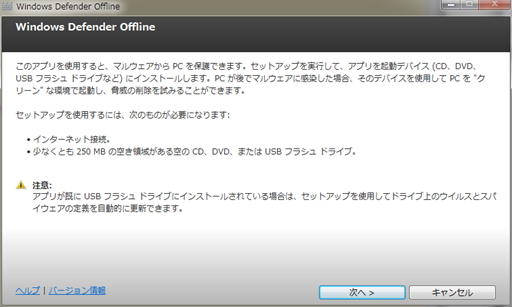
ツールを設定するメディアを指定します。
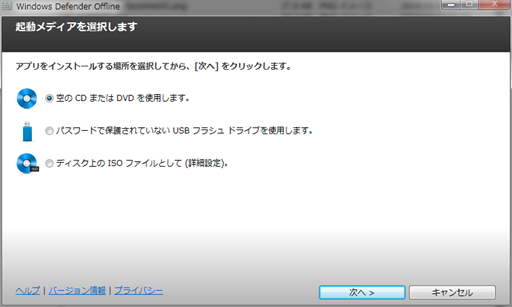
通常はCD/DVD またはUSBフラッシュドライブのどちらかを選択します。
ここで選択したメディアにツールをインストールし、後でスキャンしたい対象のPCに挿入して起動します。
従って、スキャンしたい対象のPCで起動できるメディアを指定して下さい。
注意!!
USBフラッシュドライブはできれば2GB以下のものを使用して下さい。4GB以上の場合は、手順が面倒になります。
4GB以上の場合は、スタートメニュー -> アクセサリ -> コマンドプロンプト を選び、立ち上がった画面で、diskpart と入力します。
その後、下記ページの【解決方法】に従って、作業を行います。
ここで作業したUSBフラッシュドライブを使用して下さい。
Windowsの機能紹介・トラブル対応のIT備忘録 | Windows Defender Offlineでエラー
CDまたはDVDを選択した場合は、CD/DVDへのツールの書き込みが行われます。
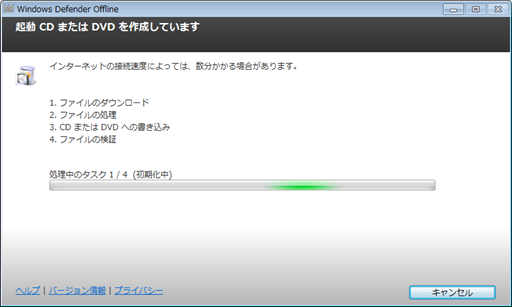
PCに複数のUSBフラッシュドライブが接続されている場合は、どれにツールをインストールするかを指定します。
ツールのインストールでは、USBフラッシュドライブをフォーマットするので、間違ったものを指定しない様に注意して下さい。
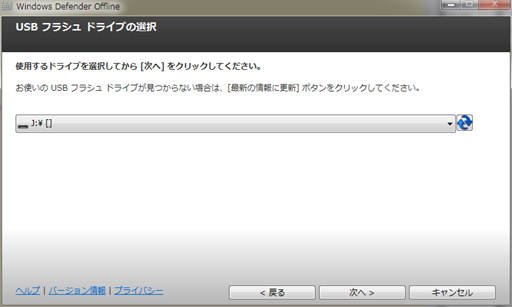
フォーマットしても良いか確認が出るので、「次へ」を押します。
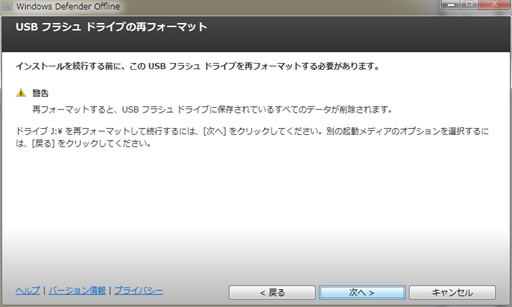
次のエラーが出た場合は、USBフラッシュドライブが4GB以上で先の「注意!!」の箇所の手順を行っていません。再度やり直してください。
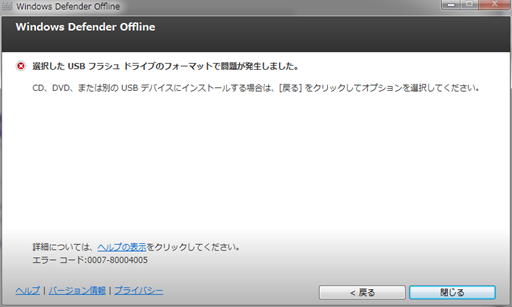
CD/DVDやUSBフラッシュドライブへのツールのインストールが完了すると、「完了」ボタンを押してください。
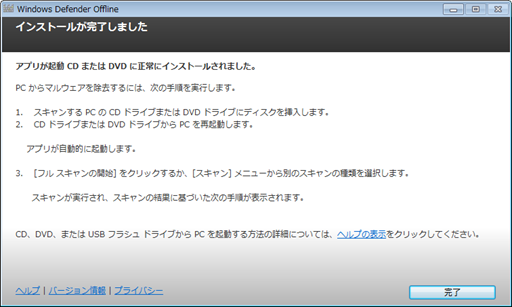
スキャンしたいPCで、作成した、Windows Defender Offline のメディアを使って PC を起動します。
下記画面になった場合は、何かキーを押してください。
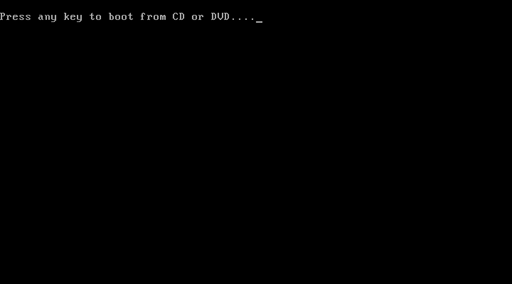
検出された場合は、次のような赤いアイコンの画面になります。
検出したものを除去するには、「PCのクリーンナップ」を押します。
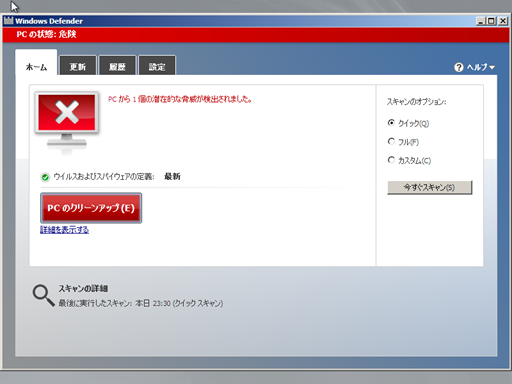
以上、Windows Defender Offline の使い方でした。
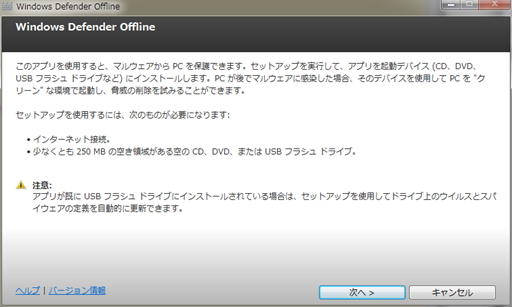
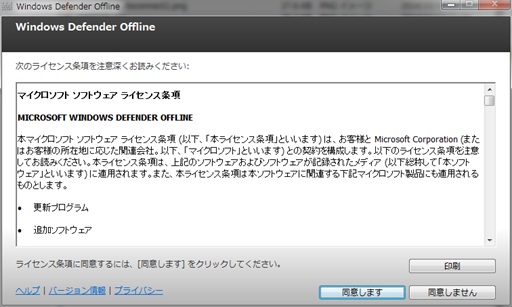
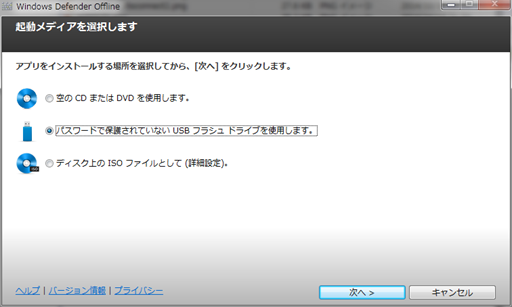
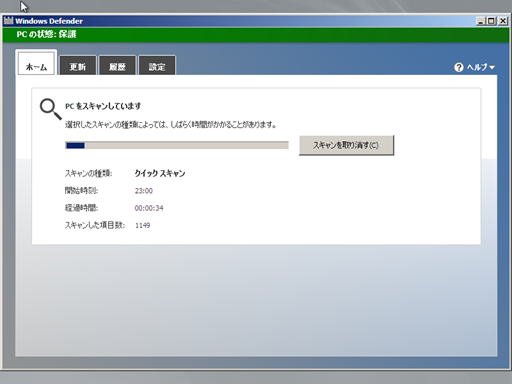
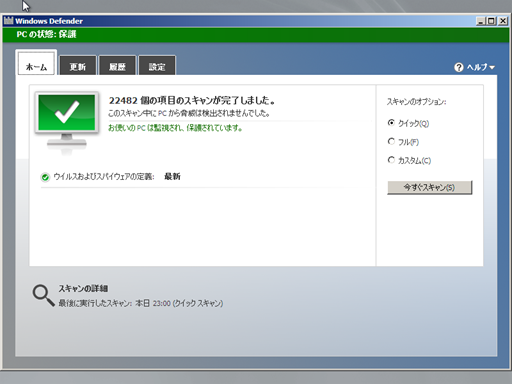
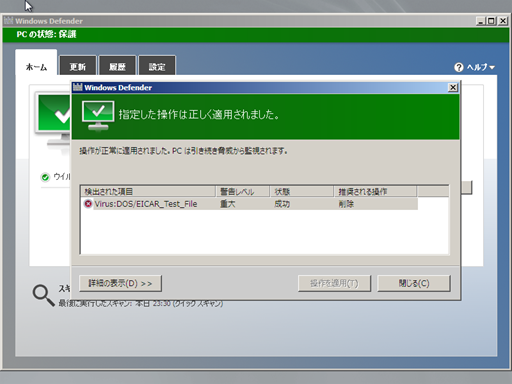
コメント