VirtualBox でホストオンリーアダプターでもゲストからインターネットへ接続できるようにする設定です。
以前下記方法を紹介しましたが、ゲストは、DHCPによるIPアドレスの自動取得では無く、IPアドレス等の個別設定が必要でした。
今回の方法では、ゲストは DHCPが使用できるようになります。(固定IPも使用できます)
VirtualBox でホストオンリーアダプターでもゲストからインターネットへ接続する パソコン鳥のブログ
以降の手順 1~3、5をホストで行い、4,6 をゲストで実施します。
1.仮想マシン用のネットワークインタフェース準備
VirtualBox のメニューで ファイル - ホストネットワークマネージャ を選択します。
ホストネットワークマネージャのダイアログが出るので、[作成]ボタンを押します。
ユーザアカウント制御のダイアログが表示されたら「OK」を押します。
VirtualBox Host-Only Ethernet Adapter #2 が追加されます。
この時、DHCPサーバーの個所にチェックが入っていたら、外して下さい。
2.インターネット接続の共有を設定する
Windows10:
スタートメニューを右クリックして [ネットワーク接続]をクリックします。
[ネットワークと共有センター] をクリックします。
Windows7:
コントロールパネル → ネットワークとインターネット → ネットワークと共有センター
とたどります。
下記画面の赤枠のように “アクセスの種類:インターネット” と表示されている箇所の、接続: の右側の箇所をクリックします。
画像の例では、「ローカル エリア接続 3」となっている箇所です。
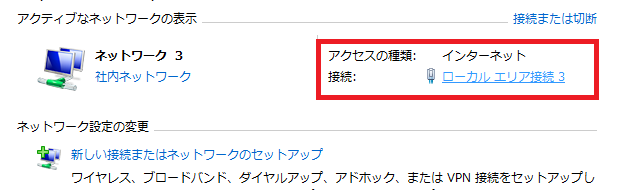
現れたダイアログで「プロパティ」ボタンを押します。
更に現れたダイアログの “共有”タブで「ネットワークのほかのユーザーに、このコンピューターのインターネット接続をとおしての接続を許可する」にチェックして「OK」を押します。
後は「閉じる」を押してダイアログを閉じていきます。
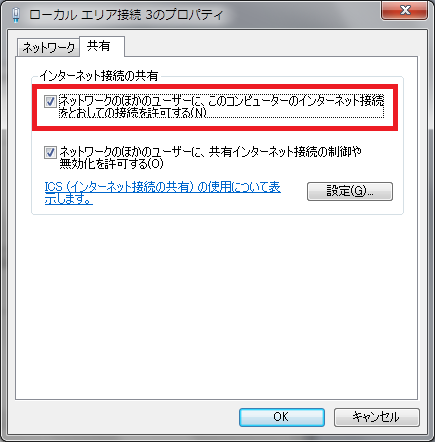
ホームネットワーク接続を選択するドロップダウンリストが表示されている場合は、”VirtualBox Host-Only Network #2″を指定します。
(下の画像では #2 無しが選択されていますが、ここでは #2 を選択して下さい)
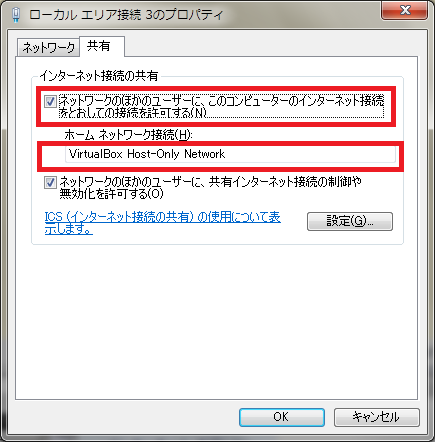
下の画面が出た場合は、そのまま「はい」を押します。
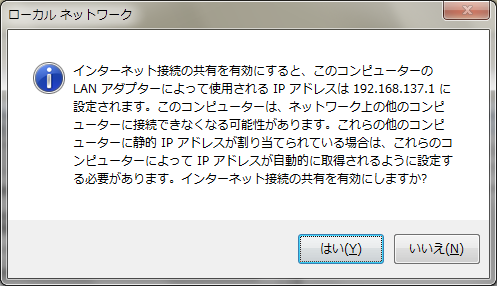
3.仮想マシンのネットワーク設定をホストオンリーアダプター にする
仮想マシンのネットワーク設定が、ホストオンリーアダプター になっていない場合は、ホストオンリーアダプター に設定します。
また、この時、[VirtualBox Host-Only Ethernet Adapter #2] の方を選択します。
4.ゲストのネットワーク設定(DHCP使用の場合)
DHCPを使用するようにしている場合は、特に作業は必要ありません。
これで作業完了です。
ゲストでは、192.168.137.2以降のIPアドレス(ネットマスク255.255.255.0)が割り当てられます。
ゲストで固定IPを使いたい場合は、以降の作業を行います。
5.”VirtualBox Host-Only Network #2″ のIPアドレス設定
ゲストで固定IPを使う場合は、以降の作業を行います。
Windows10:
スタートメニューを右クリックして [ネットワーク接続]をクリックします。
[ネットワークと共有センター] をクリックします。
Windows7:
コントロールパネル → ネットワークとインターネット → ネットワークと共有センター
とたどります。
画面左側に “アダプター設定の変更” が出るのでクリックします。
ネットワーク接続一覧が表示されるので、”VirtualBox Host-Only Network #2″ を右クリックして「プロパティ」を選択します。
現れたダイアログで「インターネット プロトコル バージョン 4(TCP/IPv4)」を選択して「プロパティ」ボタンを押します。
更に現れたダイアログで「詳細設定」ボタンを押します。
次のダイアログが現れるので、「追加」ボタンを押し、ゲストに設定したいIPアドレスと同じネットワークアドレスのIPアドレスを入力します。

例えば、ゲストで 192.168.20.xx を使用したい場合、ここでは 192.168.20.1 のように設定します。
6.ゲストのネットワーク設定(固定IPの場合)
ゲストで固定IPを使う場合は、以降の作業を行います。
以下のような値をゲストのネットワーク設定で設定します。
IPアドレス
5. で設定したIPアドレスを指定します。
サブネットマスク
5. で設定した値を指定します。
デフォルトゲートウェイ
5. で設定したIPアドレスを指定します。
これで作業は完了です。
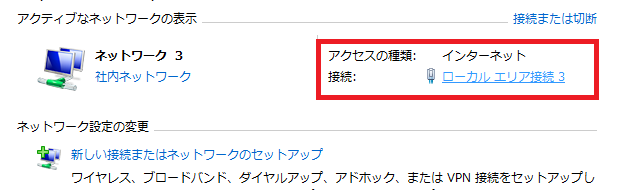
コメント