下記のような Office2019 永続版をインストール後のライセンス認証で、「指定したプログクトキーで行ったライセンス認証の回数が、マイクロソフトソフトウェアライセンス条項で規定された上限に達しているため、Microsoft Office Personal 2019 に対するライセンス認証を実行できません。」と出る場合、電話でライセンス認証する必要があります。
マイクロソフト (2019-01-21)
¥ 29,493
Office2019 永続版は、同一ユーザーが使用する 2 台の Windows PC にインストールして使用できます。(参照)
ところが、2台にインストール後、別のPCに入れなおすために、1台でアンインストールしてもライセンスがリリースされません。
別のPCでインストール後のライセンス認証で、次のような画面が出て認証できず、電話でライセンス認証する必要があります。
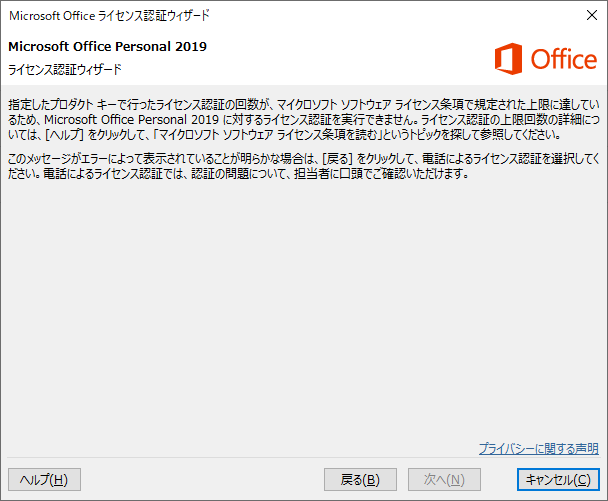
電話での認証手順です。
ライセンス認証方法の選択で、「ソフトウェアのライセンス認証を電話で行う」を選択します。
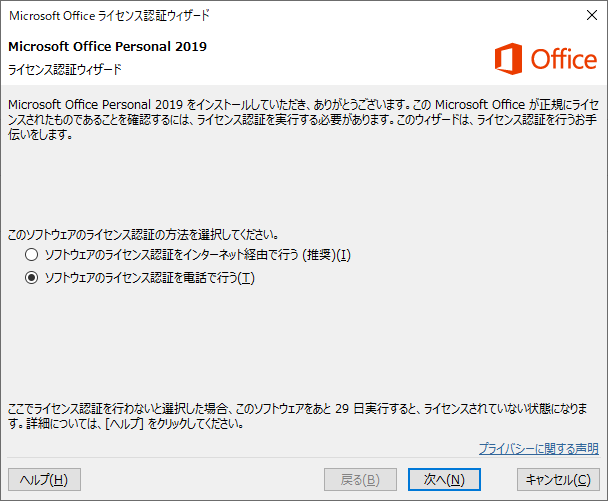
次の画面で、1. で [日本] を選択します。
ここで、画面に表示の番号へ電話します。
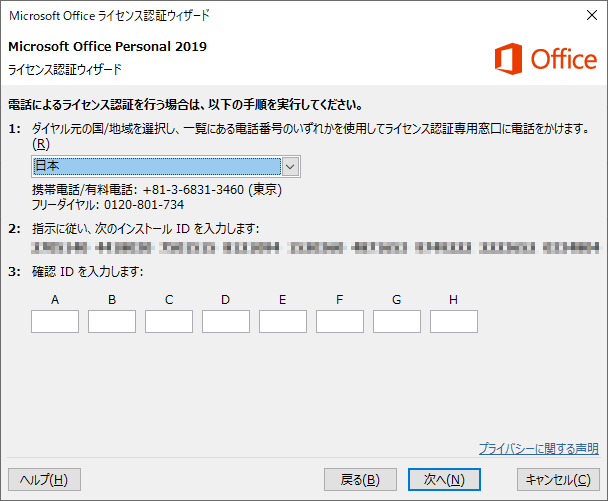
最初に、問い合わせ内容について、1:Windowsのライセンス認証、 2:Office for mac のライセンス認証、3:その他OfficeまたはPCゲーム、4:… と聞かれます。
3 を選択(電話で3をプッシュ)します。
(Windowsの人は、よく聞かずに 2 を選択しないこと! 2 はMacについてです)
次に、画面に表示されているインストールIDの指定を求められます。
指示に従って、数字をプッシュします。
なお、入力ミスしても、電話を掛けなおすしかありません・・慎重に入力しましょう。
続けて、「このwindowsのコピーをインストールしている台数」を聞かれます。
家庭で使うような、買ったときにWindowsが入っているパソコンでは、1台でしか使えないので、1 を指定(電話で1をプッシュ)します。
ここも入力ミスしても、電話を掛けなおすしかありません・・慎重に入力しましょう。
すると、確認IDを音声通知されますので、画面の 3. の箇所に入力します。
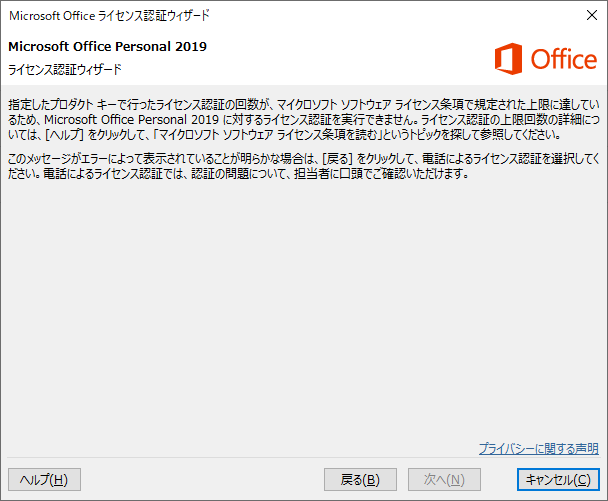

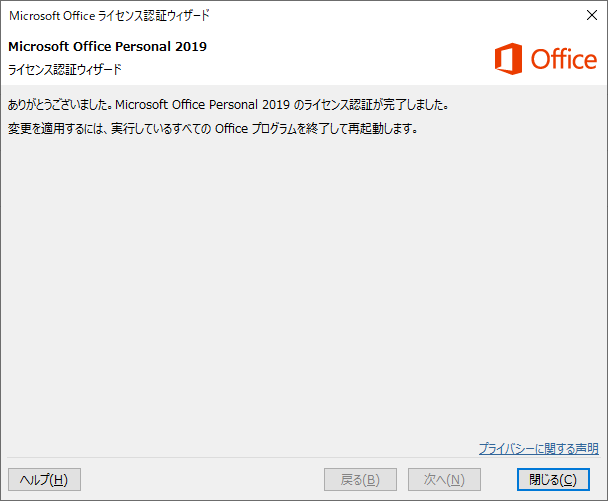
コメント