e-Tax等のサービスで、PCからマイナンバーカードを使用して認証できるものがあります。
ご利用できる行政手続き等 | 公的個人認証サービス ポータルサイト
マイナンバーカードを読み込ませるのにICカードリーダが必要ですが、BluetoothがあるWindows8.1以降の場合、スマホをカードリーダとして使えます。
マイナンバーカードに対応したスマートフォン一覧
に対応スマホの一覧があります。
PCからスマホをカードリーダとして使うためのガイドは次の説明がありますが、本記事で詳しく設定方法を説明します。
なお、Windows+Androidスマホでの説明です。
スマートフォンdeマイナンバーカードアクセス!!スタートアップガイド
https://www2.jpki.go.jp/download/pdf/startupguide.pdf
準備
スマホの確認
スマホをICカードリーダとして使いますが、マイナンバーカードの読み込みに対応したスマホか確認します。
マイナンバーカードに対応したスマートフォン一覧
PCの確認
PCは、
・Windows8.1以上
・Bluetoothが利用可能
が必要です。
スマホとPCのBluetoothペアリング
スマホとPCのペアリングが必要です。
Bluetoothペアリングをしておいてください。
マイナンバーカードの用意・パスワードの確認
マイナンバーカードを使って動作確認しますので、用意してください。
また、マイナンバーカードの読み取りの際、パスワードが必要です。
署名用パスワードと、利用者証明用パスワードがあります。
マイナンバーカード申請の際に登録したパスワードです。
署名用パスワードは、登録用紙などでは「署名用電子証明書のパスワード」の名称になっているかもしれません。
6文字以上の数字・アルファベット大文字のパスワードです。
利用者証明用パスワードは、数字4桁のパスワードです。
必要アプリのインストール・設定
スマホへのインストール
利用者クライアントソフトのダウンロード | 公的個人認証サービス ポータルサイト
の「Android版のダウンロードとインストール」からインストールします。
アプリ名は「JPKI利用者ソフト」です。
利用者クライアントVer1.1インストール手順書(Androidをお使いの方向け) の「第3章 JPKI 利用者ソフトのインストール」に従ってインストールしてください。
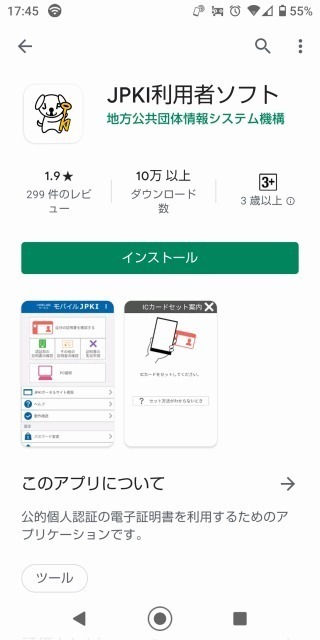
スマホでのマイナンバーカード読み取り確認
利用者クライアントVer1.1インストール手順書(Androidをお使いの方向け) の「第4章 JPKI 利用者ソフトの起動」に従って作業します。
次の画面になったら、マイナンバーカードをスマホにかざします。
認識されるとパスワード入力画面になります。
重要な注意:
カードが認識されたら、動かさずにそのままにしておきます。
以降でカードを読み取りますが、ずらすと読み取り失敗します
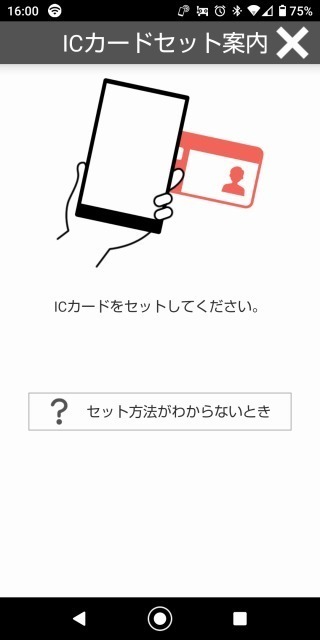
パスワードを入力する画面では、署名用パスワードを入力します。
PCへのインストール
利用者クライアントソフトのダウンロード | 公的個人認証サービス ポータルサイト
の
「Windowsをご利用の方」の先のページから「利用者クライアントソフト」をダウンロード・インストールします。
そのページの一番下に、
ご参考:インストール方法の詳細
があります。
「第3章 JPKI 利用者ソフトのインストール 」の手順でインストールします。
途中で次の画面が出たら、「はい」を押してください。
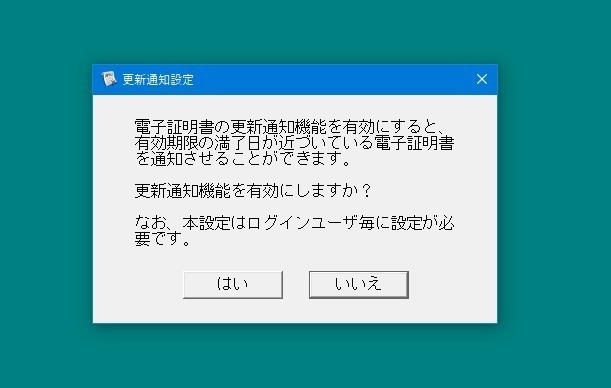
すると次の画面がでるので、[OK]を押してください。

「利用者クライアントソフト」のインストールが完了したら、続けて次を行います。
ご参考:インストール方法の詳細
の
「付録3.IC カードリーダライタ設定について」の【Android 端末の場合】の手順で、IC カードリーダライタとして使うAndroidスマホの指定を行ってください。
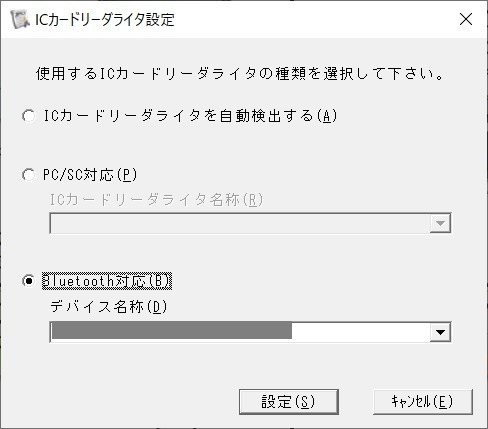
ここでの一覧にスマホが出てこない場合は、スマホとPCのBluetoothペアリングがされているか確認してください。
スマホとPCの接続状態の確認
スマホで、
パソコンと接続する | 公的個人認証サービス ポータルサイト
の「PC接続状態の確認をします」を実施して、接続状態がOKか確認してください。
スマホ経由でPCでカード読み取りできるか確認
スマホでの操作
パソコンと接続する | 公的個人認証サービス ポータルサイト
の手順に従って「利用者クライアントソフトを起動させます」「PC接続機能を実行します」の手順をおこなってください。
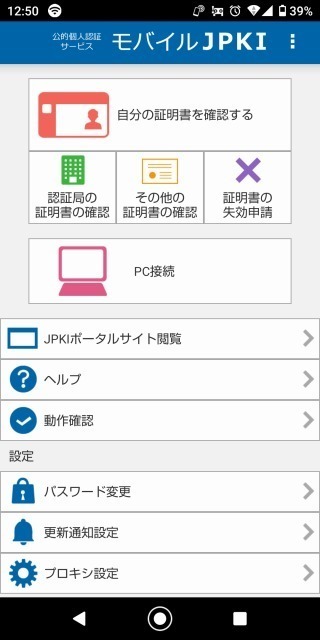
重要な注意:
手順中、カードがスマホで認識されたら、次の画面になりますが、カードを動かさずにそのままにしておきます。
ずらすと以降でのカード読み取りが失敗します
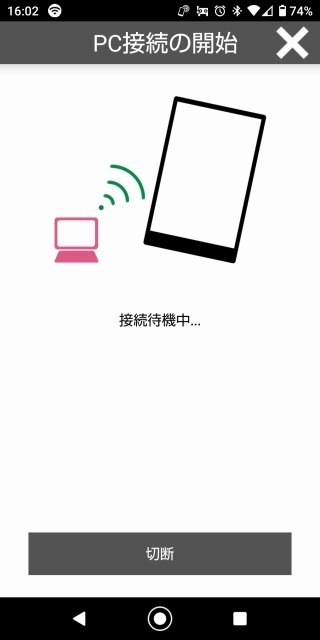
PCでの操作
証明書の表示方法 | 公的個人認証サービス ポータルサイト
の「利用者クライアントソフトを起動させます」「証明書を表示します」の手順をおこなってください。
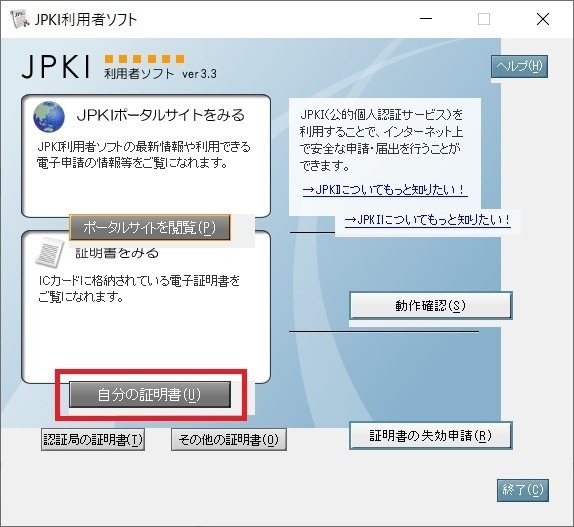
証明書の選択画面が出ますが、2種類とも試してください。
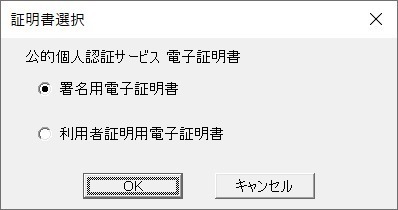
[署名用電子証明書]を選択した場合は、続くパスワード入力画面で署名用パスワードを入力します。
[利用者証明用電子証明書]を選択した場合は、利用者証明用パスワードを入力します。
以上で、準備が完了です。
各種サービスでマイナンバーカード読み取りを行う時
PCのサービス上でマイナンバーカードの読み取りを行う際は、読み取り操作をする前に、スマホで次の作業をする必要があります。
JPKI利用者ソフト(アプリのアイコンはJPKIMobile)を起動して、[PC接続] をタップし、続けて表示される画面で[PC接続の開始]を押します。
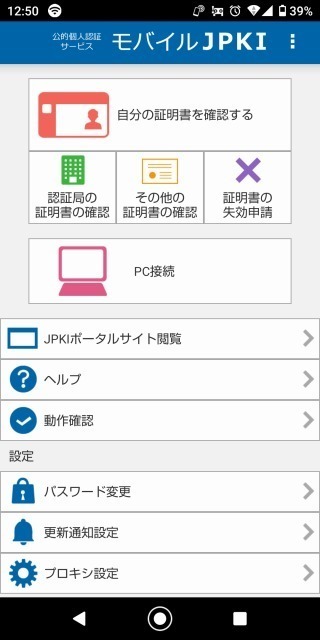
次の画面になったら、マイナンバーカードをスマホにかざします。
重要な注意:
カードが認識されたら、動かさずにそのままにしておきます。
ずらすと読み取り失敗します
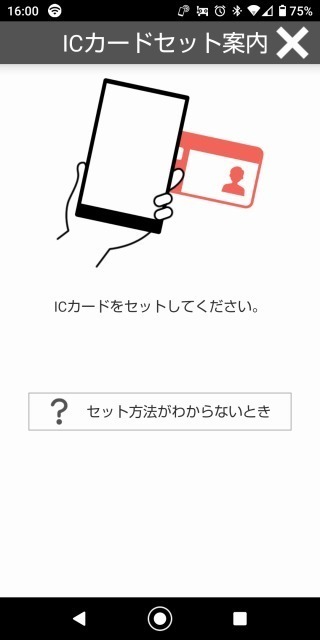
「PC接続の開始」画面になります。
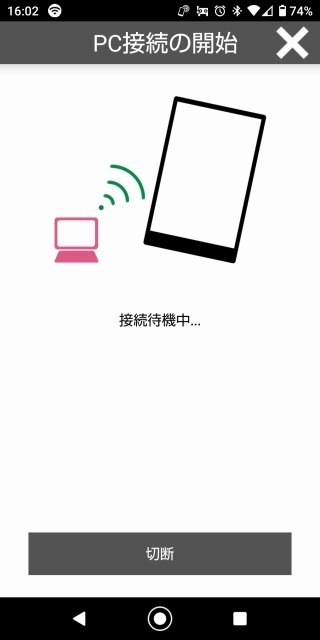
まだスマホにかざしたカードはずらさないようにしてください。
この状態で、PCで読み取り操作を実行します。
パスワード入力画面が出たら、要求されさているものが署名用パスワードか、利用者証明用パスワードかに注意して、パスワードを入力します。
これで、PCでスマホ経由でマイナンバーカードの読み取りが行われます。
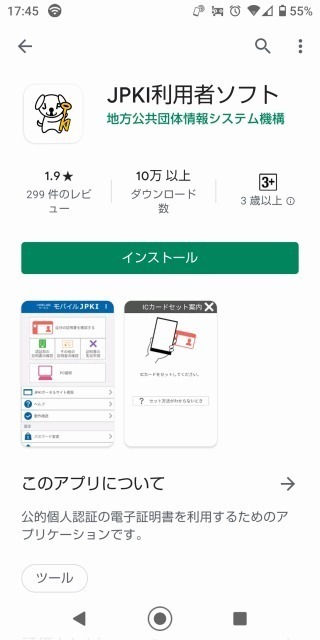
コメント