Windows10で、一定時間操作しないとログオン画面にして、パスワード入力を要求する設定があります。
下記画面で設定しますが、通常はこの設定でも、リモートデスクトップ接続時はログオン画面にしないようにしたい場合の方法です。
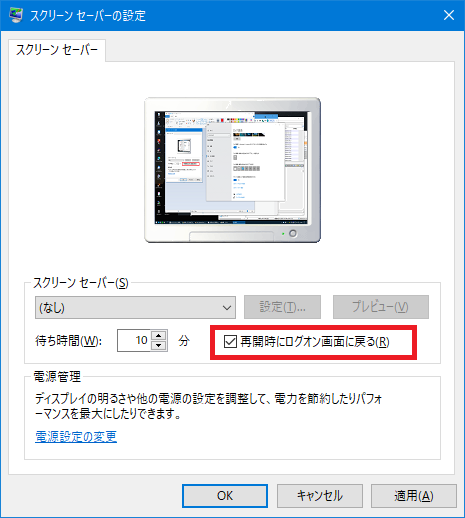
以下、設定方法です。
スタートメニュー から Windows管理ツール より タスクスケジューラ を起動します。
画面左のツリーの [タスクスケジューラ ライブラリ] の上で右クリックし、[タスクの作成] を選択します。
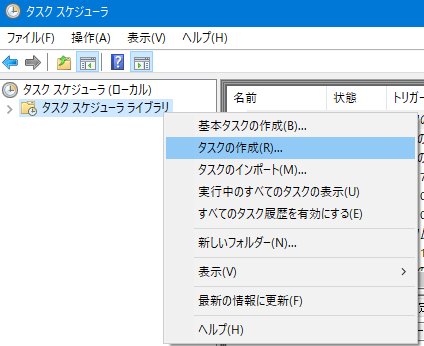
以下の内容で、タスクを作成します。
タスクの作成ダイアログで、[全般タブ] を選択します。”名前” の箇所は、任意につけてください。
[トリガー]タブで、「新規」 ボタンを押します。
“新しいトリガー” ダイアログが出るので、”タスクの開始” を [ユーザーセッションへの接続時] に、”リモートコンピュータからの接続” にチェックをつけて、「OK」を押します。
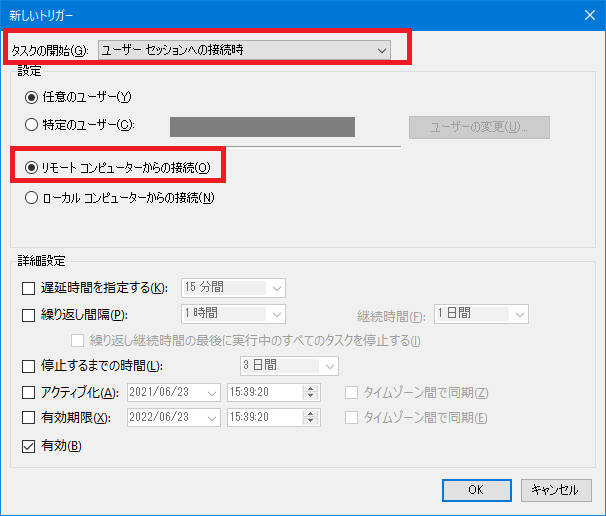
[操作タブ] で「新規」 ボタンを押します。
“新しい操作” ダイアログが出るので、
・”操作”:[プログラムの開始]
・”プログラム/スクリプト”:reg
・“引数の追加(オプション)”:add “HKEY_CURRENT_USER\Control Panel\Desktop” /f /v ScreenSaverIsSecure /t REG_SZ /d 0
とします。
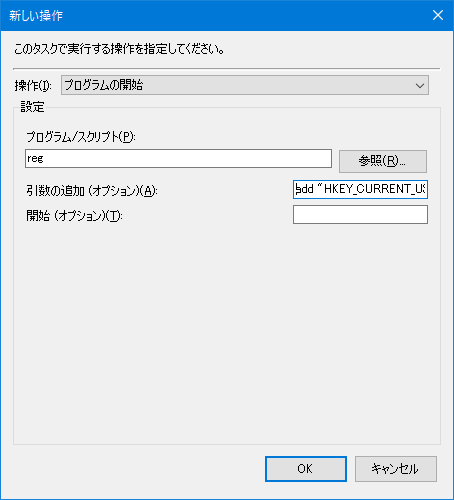
以上の内容で、タスクを設定します。
続けて、以下の内容で、タスクを作成します。
タスクの作成ダイアログで、[全般タブ] を選択します。”名前” の箇所は、任意につけてください。
[トリガー]タブで、「新規」 ボタンを押します。
“新しいトリガー” ダイアログが出るので、”タスクの開始” を [ユーザーセッションからの切断時] に、”リモートコンピュータからの接続” にチェックをつけて、「OK」を押します。
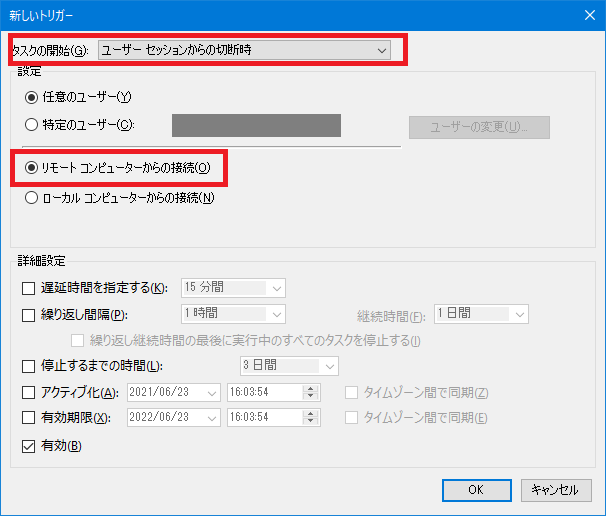
[操作タブ] で「新規」 ボタンを押します。
“新しい操作” ダイアログが出るので、
・”操作”:[プログラムの開始]
・”プログラム/スクリプト”:reg
・“引数の追加(オプション)”:add “HKEY_CURRENT_USER\Control Panel\Desktop” /f /v ScreenSaverIsSecure /t REG_SZ /d 1
とします。
以上の内容で、タスクを設定します。
これで、リモートデスクトップ接続時に一定時間無操作でも、ログオン画面に戻ることはありません。
参考
security – Disable Windows 7 screensaver over RDP – Super User
コメント