Androidスマホの写真を、自宅のNASや、Windowsのファイル共有へ自動的にバックアップできる、SMBSync2の使い方です。
タスクの登録
スマホのどのデータ(ここでは写真)を、NAS/Windows共有のどこにバックアップするかの設定をします。
SMBSync2を立ち上げてください。
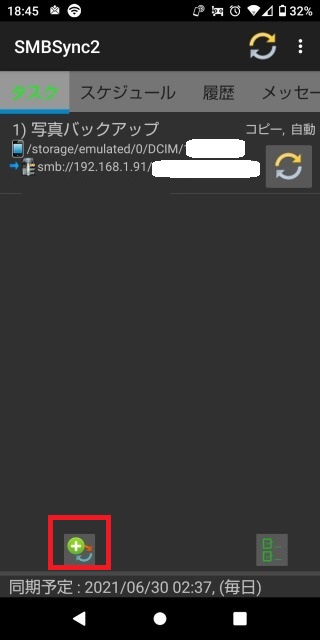
追加ボタンを押します。
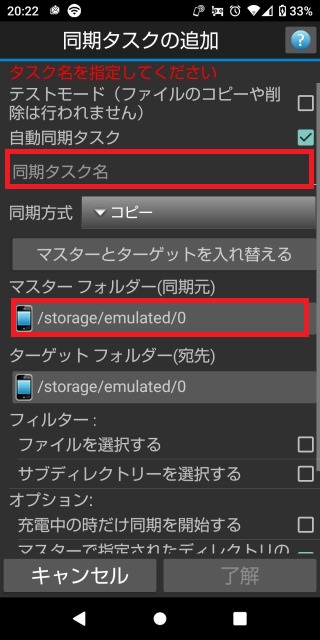
タスク名を入れます。
マスターフォルダー(同期元)の箇所を押します。
次の画面が出ます。
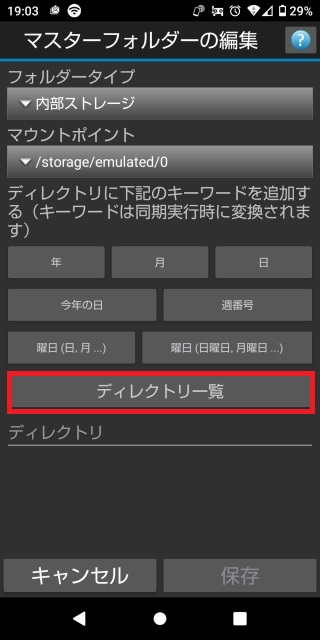
ディレクトリ一覧 を押します。
一覧が出るので、DCIM を選択します。
(通常、スマホで撮った写真は DCIM の下にあります)
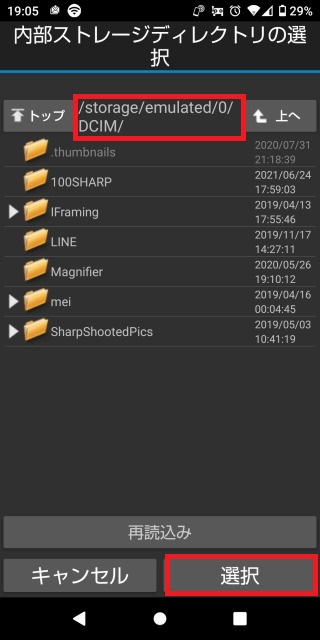
[選択] を押します。
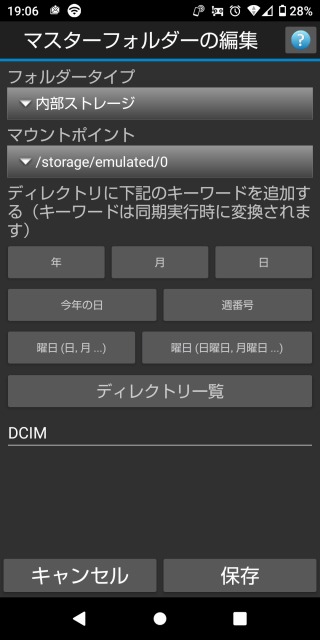
[保存] を押します。
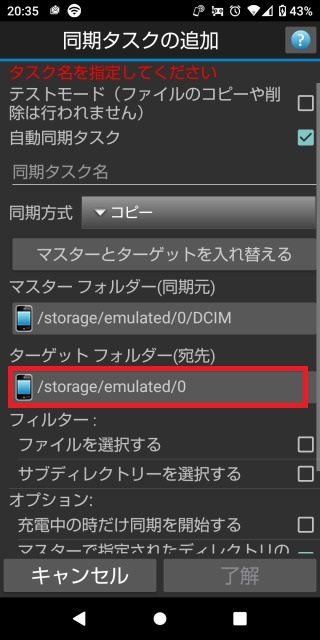
ターゲットフォルダー(宛先)の箇所を押します。
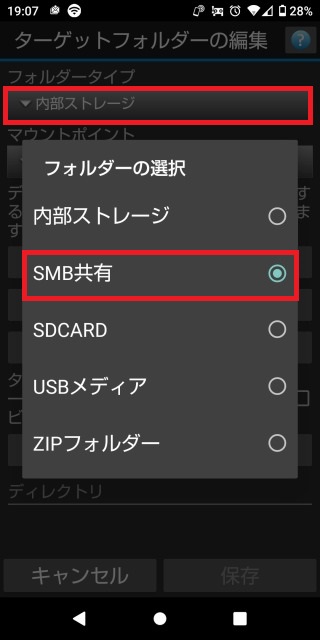
フォルダータイプの箇所を押します。
フォルダーの選択画面で、[SMB共有] を選択します。
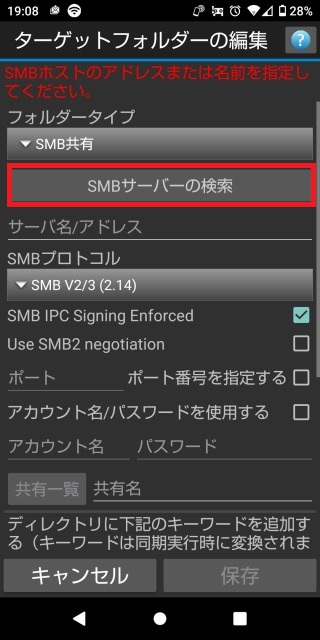
[SMBサーバーの検索] を押します。
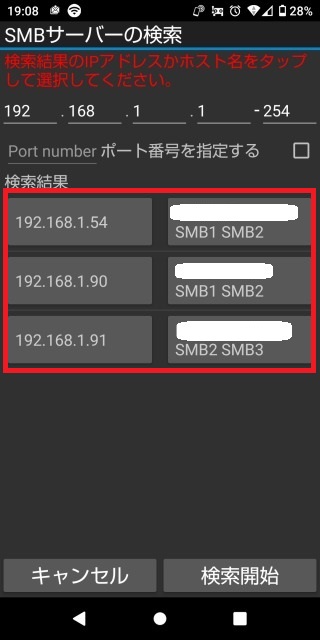
検索結果から、保存先を選択します。
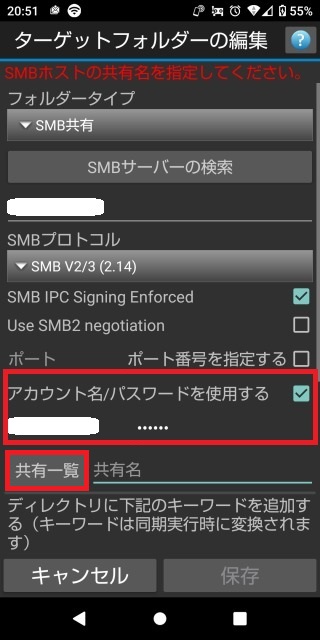
保存先へのアクセスでアカウント名/パスワードが必要な場合は、先にチェックをつけて、アカウント名/パスワードを入れておきます。
[共有一覧] を押します。
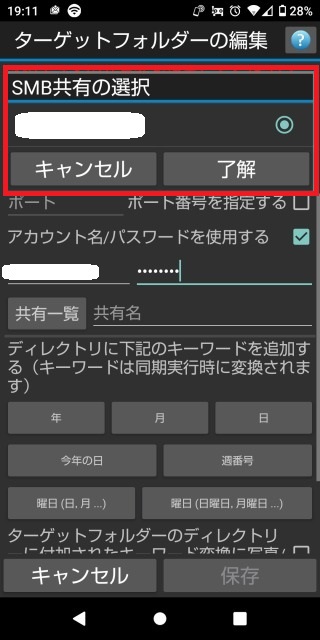
共有を選択して、了解を押します。
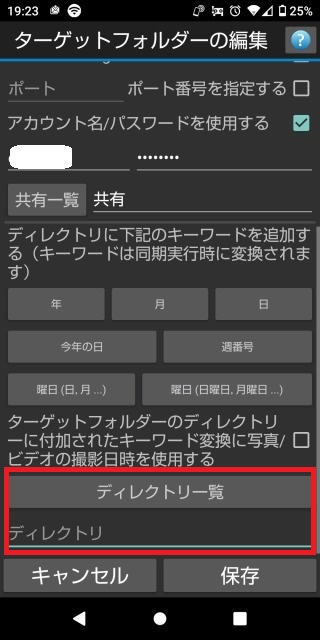
ディレクトリ一覧を押してディレクトリを選択するか、ディレクトリ の箇所にディレクトリ名を直接を入れます。
直接ディレクトリ名を入れた場合、そのディレクトリが無ければ作成されます。
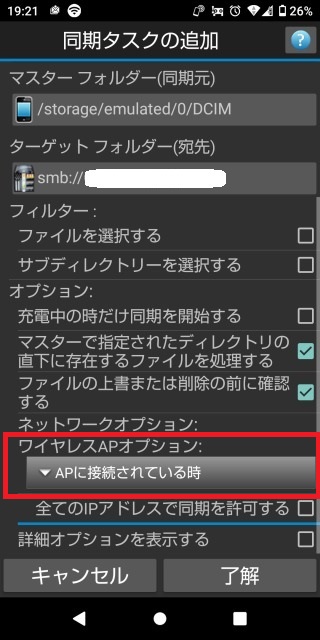
ワイヤレスAPオプションを「APに接続されている時」にします。
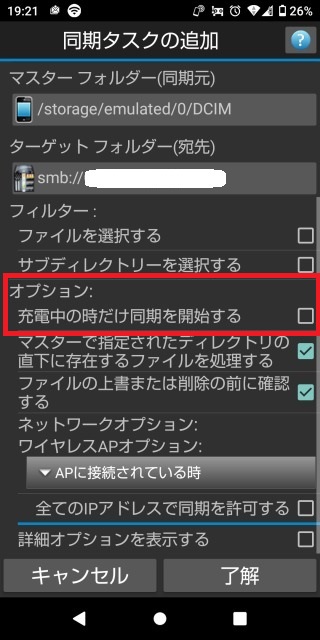
「充電中の時だけ同期を開始する」をチェックしておくと、後で設定するスケジュール実行の際に、スマホが充電中のときのみバックアップが実行されます。
最後に[了解]を押します。
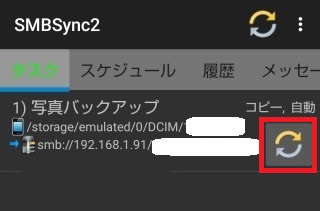
これでタスクが登録されました。
同期ボタンを押すと、バックアップが実行されます。
うまく動作するか試してみてください。
なお、先の手順で「充電中の時だけ同期を開始する」にチェックした場合は、充電しながらでないとバックアップが実行されません。
スケジュールの登録
登録したタスクを自動的に実行するための設定をします。
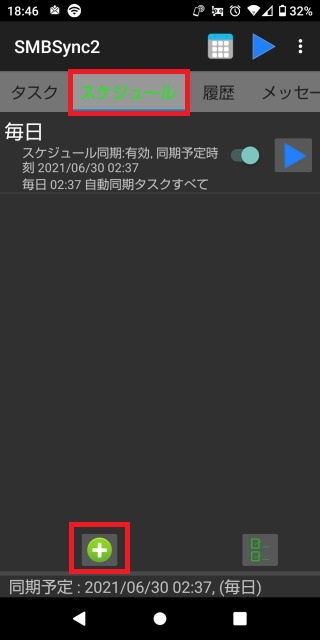
スケジュールタブを選択し、追加ボタンを押します。
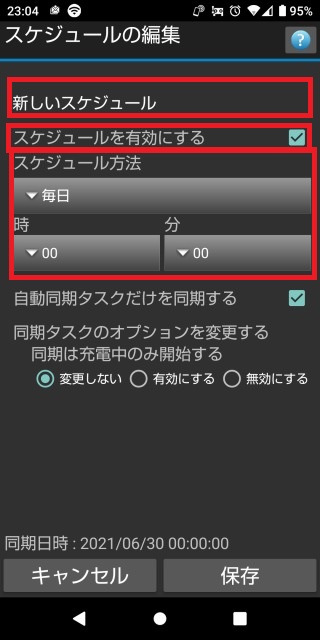
スケジュール名を入れます。
[スケジュールを有効にする] をチェックします。
スケジュール方法の箇所で、タスクを実行するスケジュールを指定します。
最後に[保存] を押します。
これで、自動的にスマホの写真がNASやWindows共有へコピーされます。
コメント