Hyper-Vの仮想マシンで、ゲストOSで固定IPを使うための設定です。
ホストOSでの設定
Hyper-Vマネージャでの設定
Hyper-Vマネージャの左側のツリーで、仮想マシンを選択して左クリックし、”仮想スイッチマネージャ”を選択します。
“新しい仮想ネットワーク スイッチ” を選択し、仮想スイッチの作成の箇所で “内部” を選んで、[仮想スイッチの作成] を押します。
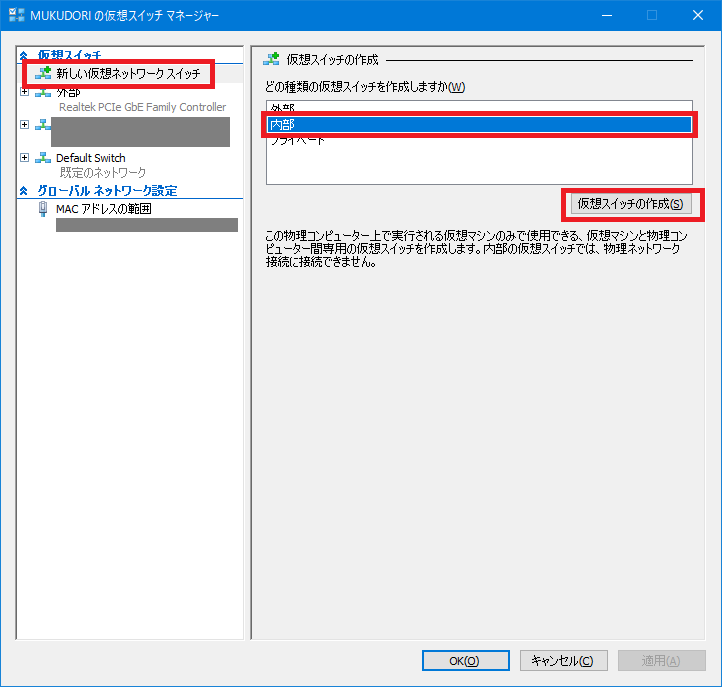
仮想スイッチの名前を入力し、接続の種類で ”内部ネットワーク” になっていることを確認して [OK] を押します。
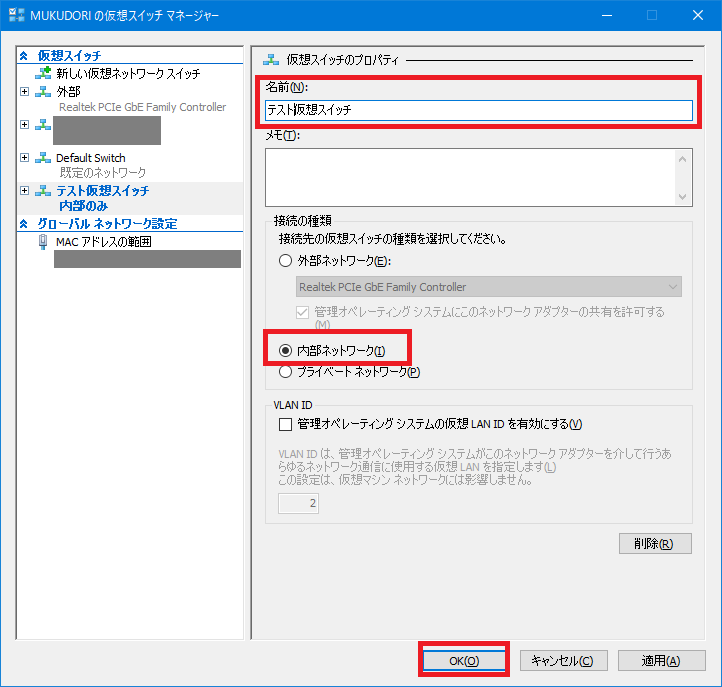
ネットワークの設定
先の手順で作成した仮想ネットワークスイッチの名前を含んだ、vEthernet(名前) のような名称で、Windowsにネットワークアダプタが作成されます。
そのネットワークアダプタに IPアドレスとサブネットマスクを設定してください。
サブネットマスクは、ゲストOSで使いたいIPアドレス/サブネット用のサブネットマスクを設定してください。
(ここで設定したIPアドレスを、後でゲストOS上でデフォルトゲートウェイとして設定します)
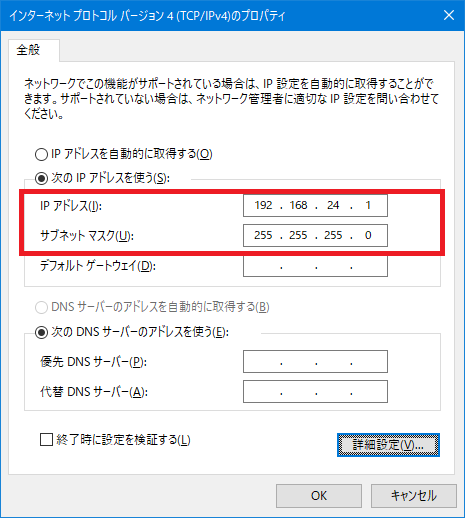
続けて、管理者として PowrShell を実行し、次のようにコマンドを実行します。
“名称” の箇所に、先の手順で仮想ネットワークスイッチを作成する際に指定した名前を記述します。
192.168.24.0/24 の箇所は、さきほどネットワークアダプタに設定したIPアドレス/サブネットマスクをCIDR表記で記述します。
New-NetNat -Name "名称" -InternalIPInterfaceAddressPrefix 192.168.24.0/24
もし設定を間違えたら、下記コマンドで削除後、再度 New-NetNat を実行します。
(”名称” の箇所は、先の手順で仮想ネットワークスイッチを作成する際に指定した名前)
Remove-NetNat "名称"これでホストOSでの準備は完了です。
ゲストOSでの設定
ゲストOSで、IPアドレスを設定します。
先の手順で仮想ネットワークスイッチに設定したネットワークアドレス内で、ゲストOSに設定したい固定IPアドレスを設定します。
サブネットマスクは、仮想ネットワークスイッチに設定したものと同じものを指定します。
デフォルトゲートウェイのアドレスには、先の手順で設定した仮想スイッチのIPアドレスを指定します。
DNSサーバは、作成した仮想スイッチのIPアドレスでは無く、ホストOSからアクセスできるDNSサーバを指定します。
これで、ゲストOSに固定IPアドレスを設定できました。
なお、ゲストOSから、デフォルトゲートウェイ(ホストOSの仮想ネットワークスイッチ)へのpingは、通りません。
ホストOSのWindowsファイアウォールでブロックされているためです。
参考
Hyper-V環境で任意の固定IPアドレスを割り当てる方法
[Hyper-V] 内部ネットワークに固定IPアドレスを設定後 外部ネットワークに接続する方法 | 30歳からの人生再チャレンジ ITエンジニアむらちゃんのブログ
【Hyper-V】 仮想スイッチ(NAPT)を作成・削除する – Qiita
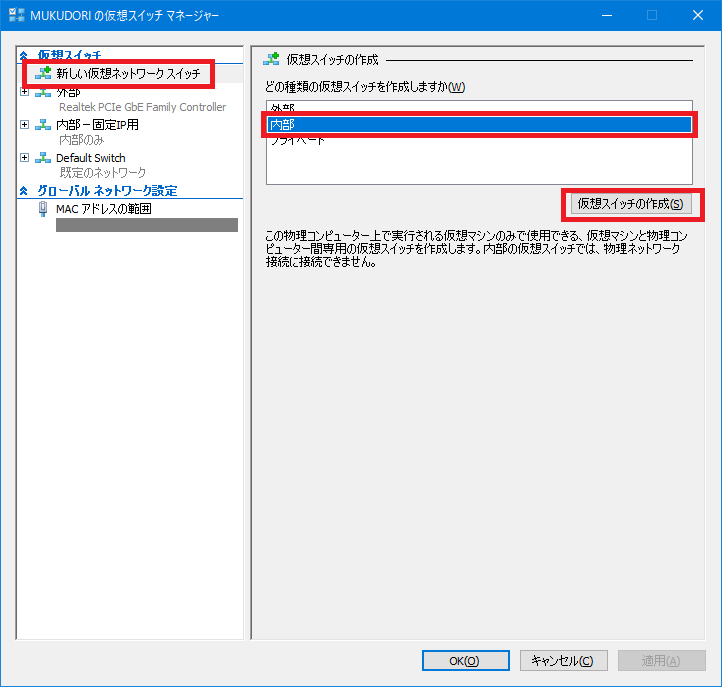
コメント