以前、リモートのLinuxとWindows間でGUIでファイルコピーするツール WinSCP でWinSCPを紹介しました。
今回は、リモートのLinuxのディレクトリを、Windowsのドライブとして扱えるソフト SFTP Net Drive を紹介します。
Windowsのドライブとして扱うので、エクスプローラでファイル操作が可能です。
下記は SFTP Net Drive でリモートのLinuxのディレクトリを、エクスプローラで表示しています。
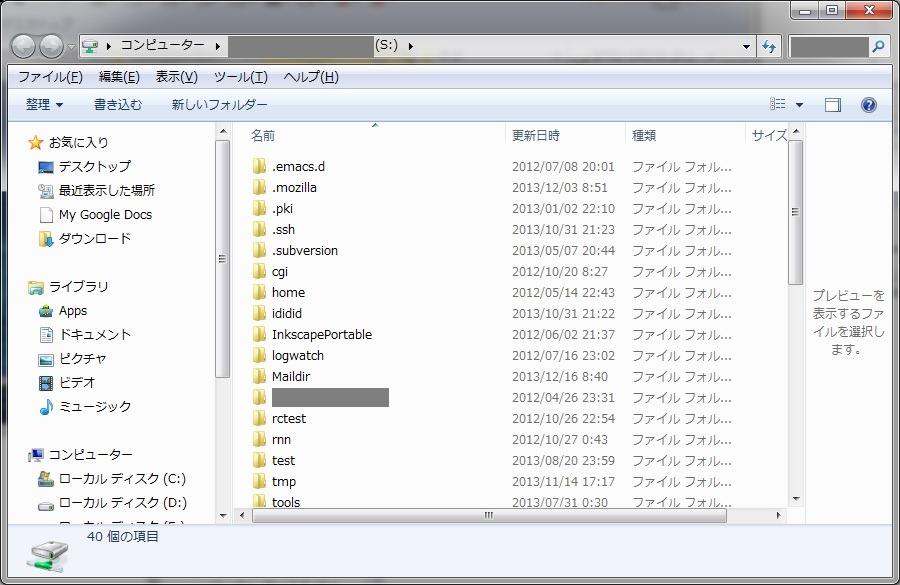
SFTP Net Drive のダウンロードは、以下のページから行います。
https://www.eldos.com/sftp-net-drive/download-release.php#product
SFTP Net Drive Free をクリックしてダウンロードし、ダウンロードしたファイルを実行します。
下記の画面が現れるので、「はい(Y)」をクリックします。
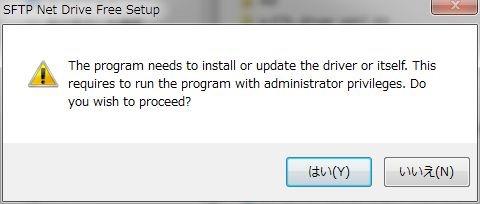
「Install」ボタンをクリックします。
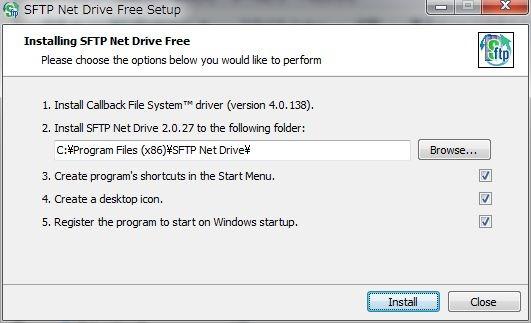
「OK」ボタンを押してインストール完了です。
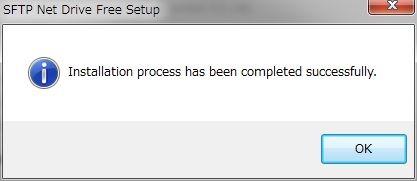
インストール後、スタートメニューから SFTP Net Drive Free を実行します。
下記の画面が現れるので、「New Profile…」ボタンを押します。
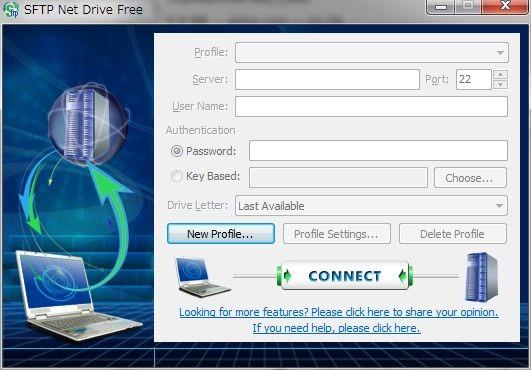
「Host Name or IP Address」にリモートのLinuxのホスト名をFQDNで、またはIPアドレスを入力します。
「New Profile Name」は入力できません。「Host Name or IP Address」に入力した内容が自動的に設定されます。
入力後、「OK」ボタンを押します。
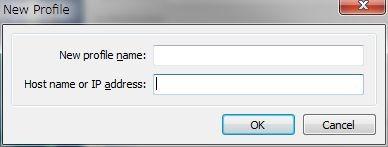
「User Name」にリモートのLinuxのユーザ名を、「Password」にパスワードを入力します。
Drive Letter にWindowsのドライブレターを指定します。
ここで指定したドライブレターは、エクスプローラ上から、そのドライブでアクセス出来ます。
例えば、S: を選択すると、エクスプローラ上からSドライブとして利用可能です。
既にWindowsで使用されているものは「not available now」と表示されており、選択出来ません。
設定後、「Profile Settings…」ボタンを押します。
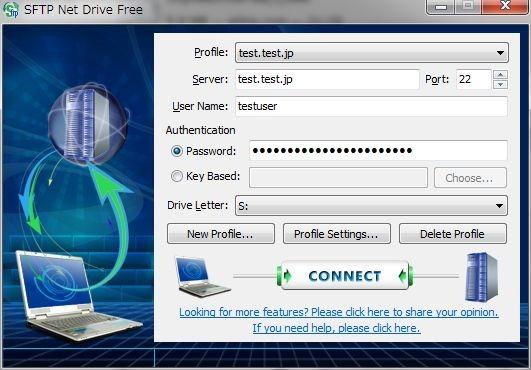
下記画面が現れるので、「Default Charset」となっている箇所で文字コードを選択します。
最近のLinux(CentOSやUbuntu等)は文字コードがUTF-8なので、これらの場合はUnicode(UTF-8)を選択します。
設定後、「OK」ボタンを押します。
下記画面に戻るので、「CONNECT」ボタンを押します。
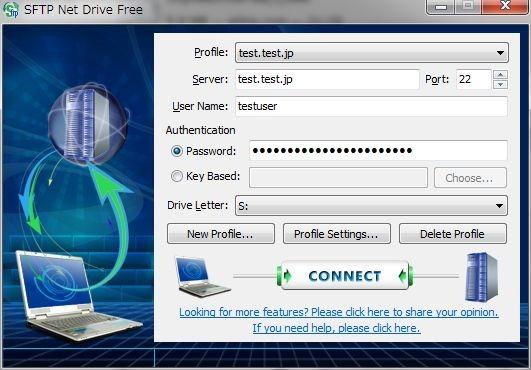
初めてリモートのLinuxに接続する場合は、下記画面が表示されるので、「Accept」ボタンを押します。
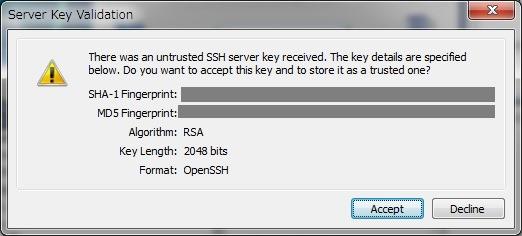
すると、エクスプローラでリモートのLinuxのディレクトリが表示されます。
通常のエクスプローラと同様、ファイルのコピーや、ファイル/フォルダの作成が出来ます。
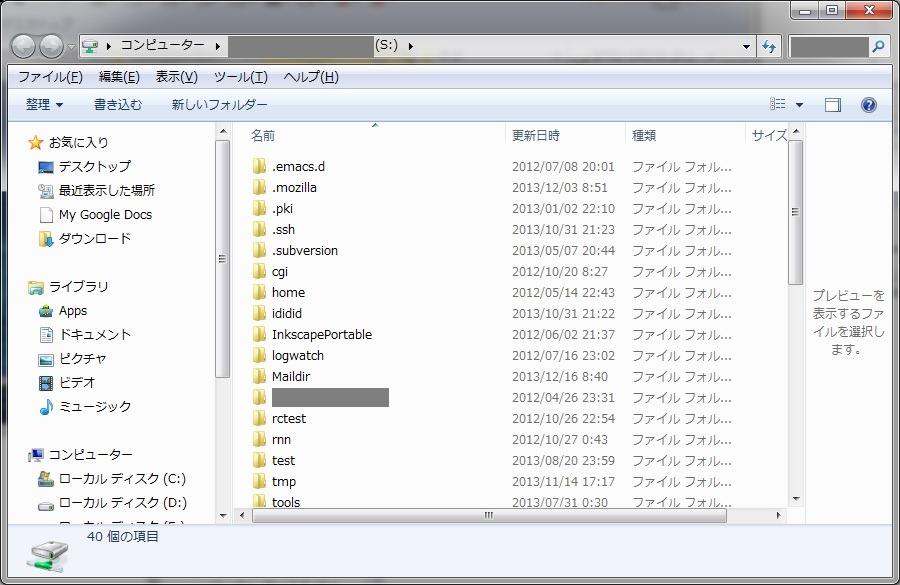
もう使用しない場合は、下記画面で「DISCONNECT」ボタンを押します。
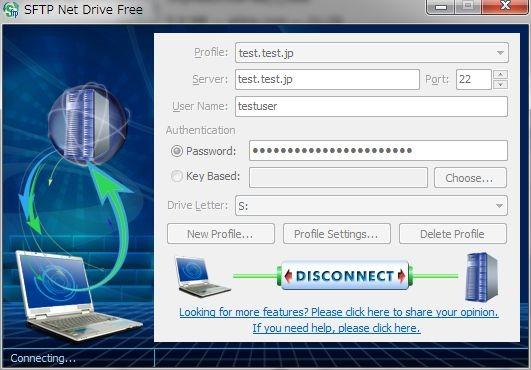
以上で、リモートのLinuxのディレクトリを、Windowsのドライブとして扱えるソフト SFTP Net Drive の説明を終わります。
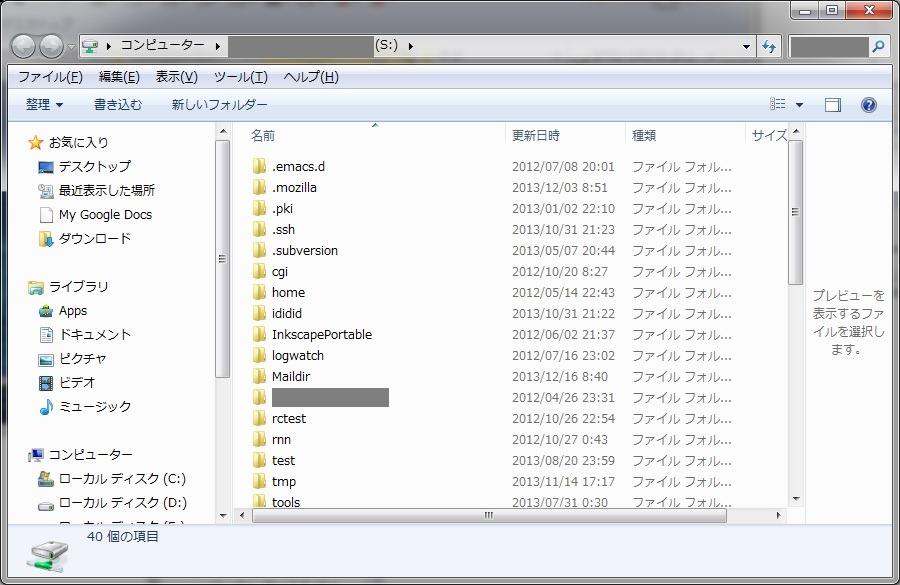
コメント