下記で紹介したVirtualBox へ、CentOSをインストールするための設定と注意点を説明します。
Windows上で Linux や Android を動かせる VirtualBox パソコン鳥のブログ
VirtualBox に慣れている方向けに、注意点だけを先に記載しておきます。
以下2点です。
・仮想PCのメモリサイズは652MB 以上にしないと、インストールがテキストモードになります。
・仮想PCの画面にスクロールバーが出ていると、CentOS6のインストール完了時に、VirtualBoxがクラッシュします。
以下、VirtualBoxへの CentOSインストール方法と注意点です。
VirtualBoxの仮想マシンの設定
以下の箇所から、CentOS 6.5 64bit版のインストールDVDイメージをダウンロードしておきます。
http://ftp.riken.jp/Linux/centos/6.5/isos/x86_64/CentOS-6.5-x86_64-bin-DVD1.iso
VirtualBox上の「新規(N)」ボタンを押します。

タイプはLinux、バージョンは Red Hat (64bit) を選択します。

メモリサイズは652MB 以上にしないと、インストールがテキストモードになります。
テキストモードでは、インストールで設定できない項目がいくつかあります。
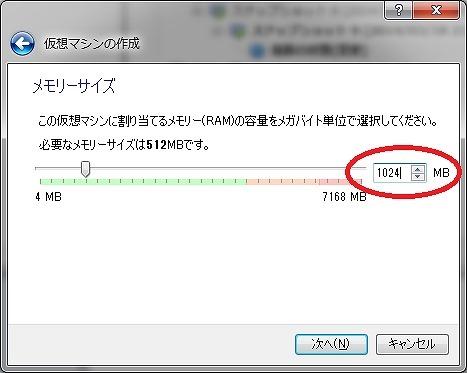
「作成」ボタンを押します。
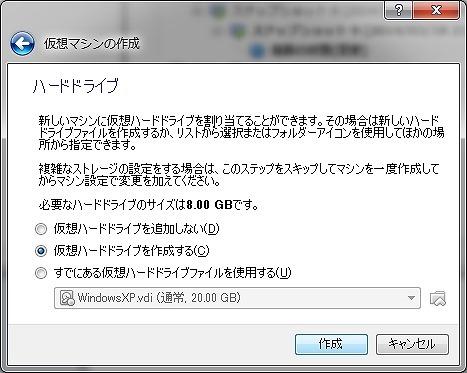
「次へ」ボタンを押します。
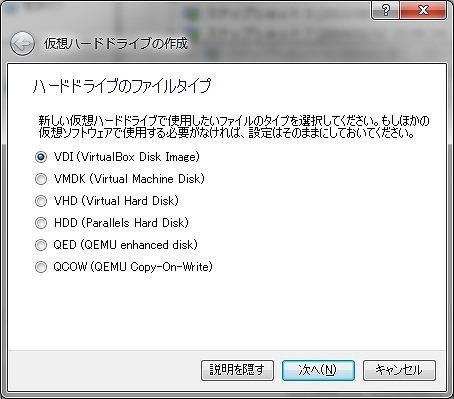
「次へ」ボタンを押します。
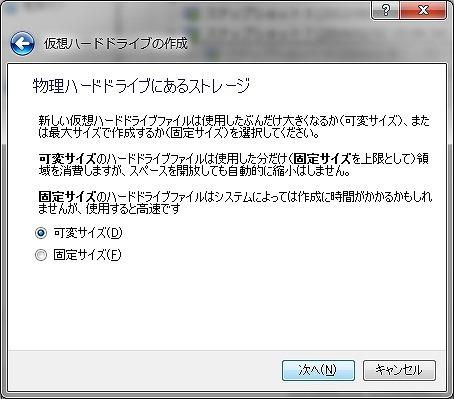
仮想PCのハードディスクサイズを指定します。
後でハードディスクサイズを拡張するのはかなり面倒なので、ここでは20GB程度にし、「作成」ボタンを押します。
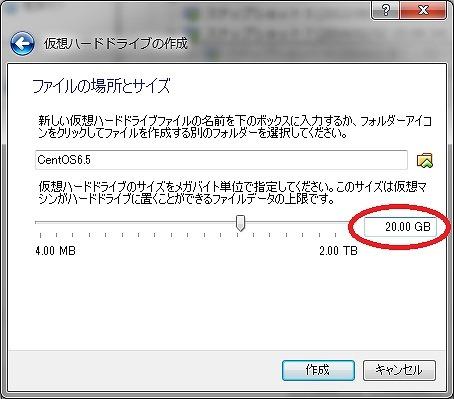
VirtualBox上の「設定(S)」ボタンを押します。

左側で「ストレージ」を選択し、画面右側のストレージツリーで「空」を選択し、更に右側のディスクアイコンを押してください。

メニューが現れるので、「仮想CD/DVDディスクファイルの選択..」を押し、ダウンロードした CentOS-6.5-x86_64-bin-DVD1.iso の場所を指定して下さい。

指定すると、画面右側のストレージツリーで「空」となっていた箇所に、CentOS-6.5-x86_64-bin-DVD1 と表示されます。
まだ「OK」は押さないて下さい。

左側で「ネットワーク」を選択した後、画面中央の「高度」をクリックします。

「ポートフォワーディング」ボタンを押します。

画面右の「+」ボタンを押します。

「ホストポート」に2222、ゲストポートに22を指定し、「OK」ボタンを押します。
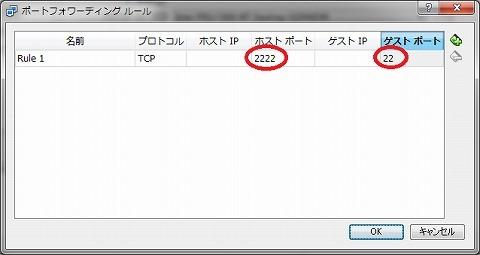
これで仮想PCの作成は完了です。
続けて、仮想PCへの CentOSインストールを行います。
仮想PCへの CentOSインストール
VirtualBox上の下記のボタンを押すと、仮想PC内でCentOSのインストーラが起動します。

この時、下の図のように、画面にスクロールバーが出た場合は、ウィンドウを最大化して下さい。
スクロールバーが出たままだと、CentOS6のインストール完了時に、VirtualBoxがクラッシュしてしまいます。
それでもスクロールバーが出る場合は、左CtrlキーとFキーを押してフルスクリーンモードにして下さい。
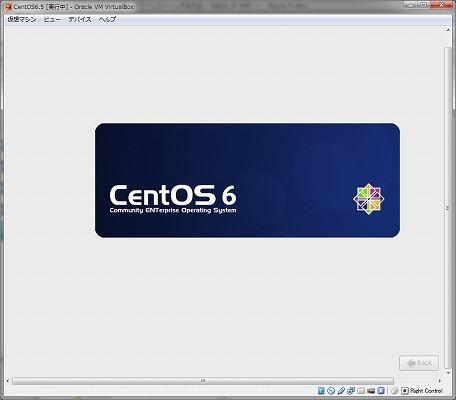
左CtrlキーとFキーを押すと、このような画面が出ます。
「切り替え」ボタンを押すとフルスクリーンモードになります。
フルスクリーンモードから元に戻すときも、左CtrlキーとFキーを押します。
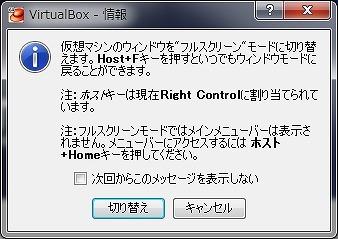
後は、インストールを進めます。
インストール手順については、以下のサイトが詳しいので参照して下さい。
Linux Computing - CentOS 6.5 のインストール
なお、仮想PCのウィンドウをクリックすると、Windowsのマウスは表示されなくなり、仮想PC内だけでの操作となります。
これを抜けるには、キーボードの右側のCtrlキーを押してください。
インストール途中で下の画面が出たら、インストールがテキストモードになっています。
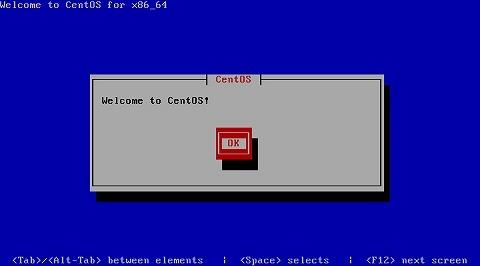
仮想PCのウィンドウの右上の×ボタンを押すと、下記ダイアログが出ます。
「仮想マシンの電源オフ」を選択して仮想PCを終了させて下さい。

終了させたら、VirtualBox上の「設定(S)」ボタンを押します。

画面左側のツリーで「システム」を選択し、メインメモリーの箇所に 652MB以上を指定して「OK」ボタンを押し、再度「仮想PCへの CentOSインストール」の手順を行ってください。
インストール後の CentOS での設定
インストール後、仮想PC内でCentOSが起動しますので、インストール時に指定したユーザでログインします。
この状態ではまだネットが使えないので、以下の設定をします。
右側の×マークがついたアイコンをクリックします。
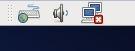
メニューが現れるので、「System eth0」を選択します。

すると、アイコンから×マークが消えます。
これでネットが使用できます。
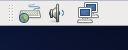
ただし、再起動すると、またネットが使えないので、続けて以下の設定を行います。
「システム」-「設定」-[ネットワーク接続]とメニューをたどります。
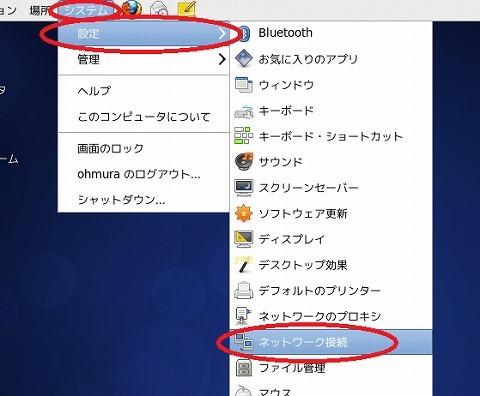
現れたダイアログで「System eth0」を選択し、「編集」ボタンを押します。
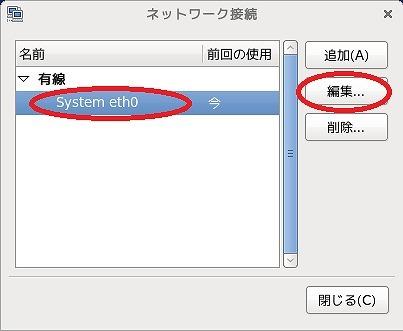 「自動接続する」にチェックを入れます。
「自動接続する」にチェックを入れます。
「適用」ボタンを押すと、rootのパスワードを求められるので、入力します。
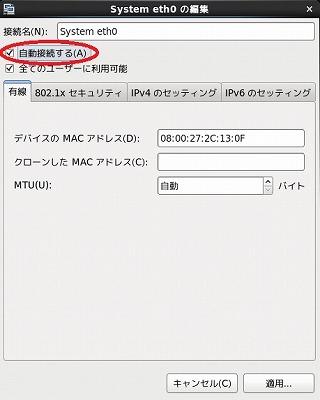
これで、次回以降、起動時からネットが使えるようになります。
以上で VirtualBox への CentOS インストールは完了です。
参考
CentOS6のインストールがテキストモードになってしまう | Hacks オープンソース (OSS) ラボ
仮想化関連ソフト/VirtualBoxでCentOS6を動かそう – Windowsと暮らす

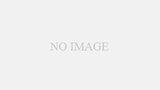
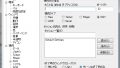
コメント
クラッシュの原因が分からず、さまよっていたらここへ辿り着きました。
おかげさまで、解決致しました。ありがとうございます。