USBメモリの使用では、紛失による情報漏洩のリスクがつきまといます。
使用する際にパスワードが要求される暗号化USBメモリを運用すれば、リスクを回避できます。
そこで、Windows標準機能で利用でき、特別なソフトが必要ない、BitLocker To Go(以下 BitLocker)による暗号化USBメモリの利用方法を説明します。
使用可能な Windowsのバージョン
暗号化USBメモリは、次のWindowsのエディションで作成可能です。
・Windows 7 Enterprise
・Windows 7 Ultimate
・Windows 8.1 Pro
・Windows 8.1 Enterprise
・Windows 8.1 Pro
・Windows 8.1 Enterprise
・Windows 10 Pro
・Windows 10 Enterprise
・Windows Server 2008
・Windows Server 2012
作成した暗号化USBメモリは、WindowsXP以降の Windows(Windows7 Home や Windows10 Home 等)で使用できます。
WindowsXP/Vista では、BitLocker To Go リーダをインストールすることで、読み込みのみ可能になります。
Download BitLocker To Go リーダー from Official Microsoft Download Center
Windows 7以降では、読み書きが可能です。
ただし、Windows7 では、USBメモリを暗号化したPC以外では、後述のパスワードの変更、暗号化解除、自動ロック解除は行えません。
暗号化USBメモリの作成方法
次のWindowsのエディションで、暗号化USBメモリを作成します。
・Windows 7 Enterprise
・Windows 7 Ultimate
・Windows 8.1 Pro
・Windows 8.1 Enterprise
・Windows 8.1 Pro
・Windows 8.1 Enterprise
・Windows 10 Pro
・Windows 10 Enterprise
・Windows Server 2008
・Windows Server 2012
上記にない Windows(Windows10 Home 等)では、暗号化USBメモリを作成できません。
(作成された暗号化USBメモリの使用はできます)
次の手順で作成します。
エクスプローラ上で、USBメモリを右クリックし、メニューから「Bitlockerを有効にする」を選びます。
「パスワードを使用してドライブのロックを解除する」を選択し、パスワードを入力し、「次へ」を押します。
ここで入力したパスワードは、暗号化USBメモリにアクセスする際に聞かれます。
パスワードを忘れた際は、本記事中の以降の「パスワードを忘れた時」の個所の手順で対処できます。
その際、回復キーの入力を求められますが、その回復キーを保存しておく方法を選びます。
選んだ内容によって印刷やファイル保存などの処理が進むので、指示に従って進めます。
その後「次へ」が押せるようになるので押します。
「ドライブ全体を暗号化する」の方がセキュリティ上良いので、選びます。
下記ダイアログが表示された場合は、暗号化USBメモリを以前のバージョンの Windows で使用する場合は、「互換モード」を選んでください。
(Windows10では表示されます)
「次へ」を押します。
「暗号化の開始」を押します。
USBメモリの暗号化が始まります。これには時間がかかります。
「暗号化が完了しました。」とダイアログが出たら、USBメモリの暗号化は完了です。
暗号化USBメモリの使用方法(ロックの解除)
作成した暗号化USBメモリは、WindowsXP以降の Windows(Windows7 Home や Windows10 Home 等)で使用できます。
WindowsXP/Vista では、BitLocker To Go リーダをインストールすることで、読み込みのみ可能になります。
Download BitLocker To Go リーダー from Official Microsoft Download Center
USBメモリをパソコンにさした際、エクスプローラでUSBメモリのアイコンはロックされた鍵になります。
USBメモリにアクセスすると、パスワードを聞かれます。
「準備」の手順で入力したパスワードを入力すると、USBメモリを読み書きできるようになります。
以下は Windows10での画面です。
Windows7 の画面です。
エクスプローラでUSBメモリのアイコンはロックが外れた鍵になっています。
以降、USBメモリへの読み書きは、自動的に復号化・暗号化されます。
パスワードの変更
エクスプローラ上で、USBメモリを右クリックし、メニューの「Bitlockerパスワードの変更」からできます。
(Windows7 では、USBメモリを暗号化したPC以外では、右クリックメニューに項目自体出ません)
(WindowsXP/Vista では、右クリックメニューに項目自体出ません)
下記ダイアログが出るので、パスワード変更を行います。
暗号化解除
エクスプローラ上で、USBメモリを右クリックし、メニューの「Bitlockerの管理]を選びます。
(Windows7 では、USBメモリを暗号化したPC以外では、右クリックメニューに項目自体出ません)
(WindowsXP/Vista では、右クリックメニューに項目自体出ません)
次のような画面になるので、USBメモリの「Bitlockerを無効にする」を選びます。
現れたダイアログで「Bitlockerを無効にする」ボタンを押すと、USBメモリの暗号化解除ができます。
自動ロック解除
デフォルトの挙動では、暗号化されたUSBメモリは、アクセス時にパスワードを入れてロック解除したパソコンでは、次回から自動的にロック解除されます。
セキュリティ上、毎回パスワードを聞くようにするには、エクスプローラ上で、USBメモリを右クリックし、メニューの「自動ロック解除の無効化」を押します。
デフォルトの挙動に戻すには、「自動ロック解除の有効化」を選びます。
(Windows7 では、USBメモリを暗号化したPC以外では右クリックメニューで「今後、このコンピュータで自動的にロックを解除する」がグレーアウトして選択できません)
(WindowsXP/Vista では、右クリックメニューに項目自体出ません)
パスワードを忘れた時
Windows8.1以降では、USBメモリにアクセスした際の下記画面で「その他のオプション」を押すと、「回復キーを入力する」の項目が表示されるので選びます。
Windows7では、「パスワードを忘れた場合」をクリックします。
回復キーを入力するダイアログが現れるので、「準備」で印刷やファイル保存した回復キーの内容を入力すると、ロック解除されます。
後は、本記事中の「パスワードの変更」の手順でパスワードを変更します。
参考
Windows 7 用の BitLocker ドライブ暗号化の手順ガイド
BitLocker in Windows 8 – Demo, Secure, Encrypt USB Data | TechNet
Windows 10 でデータの暗号化 – 日本のセキュリティチーム
Bitlocker _ Automatic unlock on other Win7 system?? | Windows Secrets Lounge
BitLocker Drive Encryption in Windows 7: Frequently Asked Questions


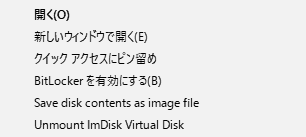
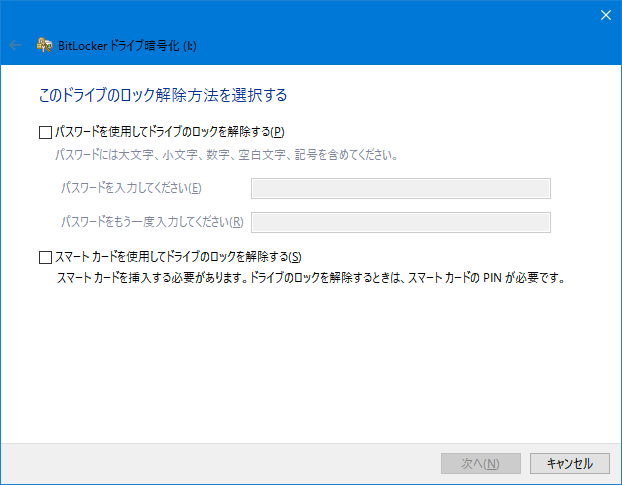
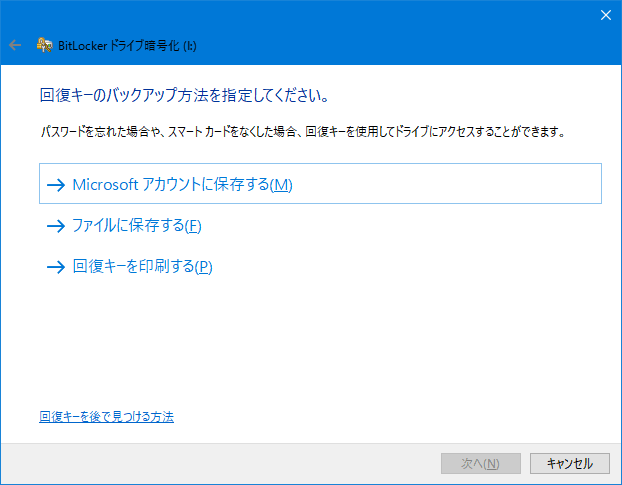
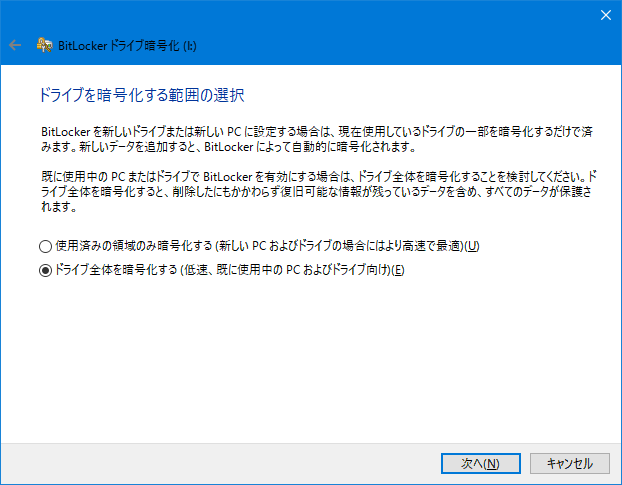
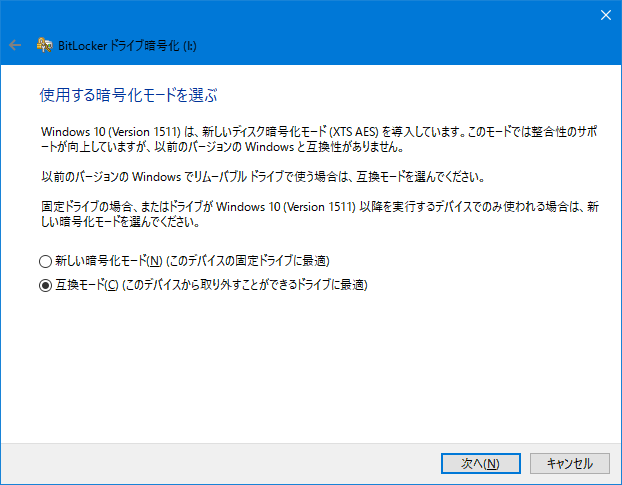
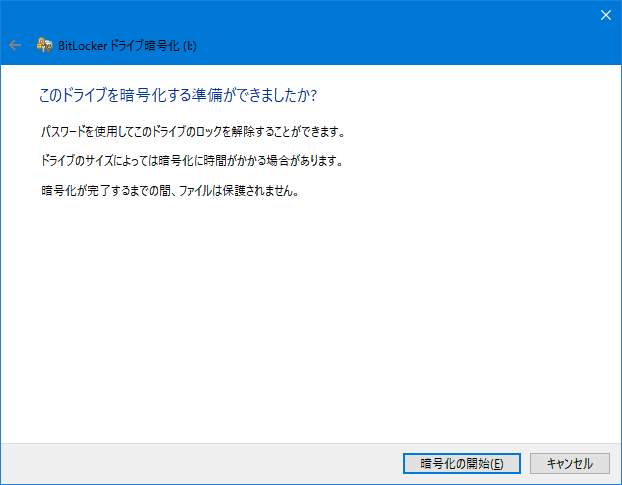

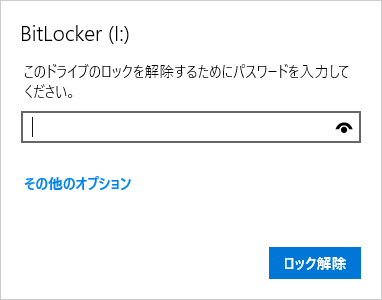
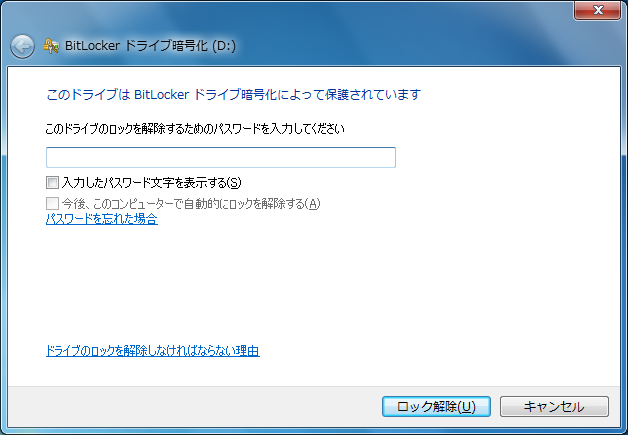

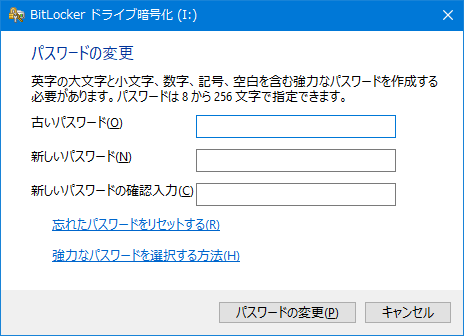
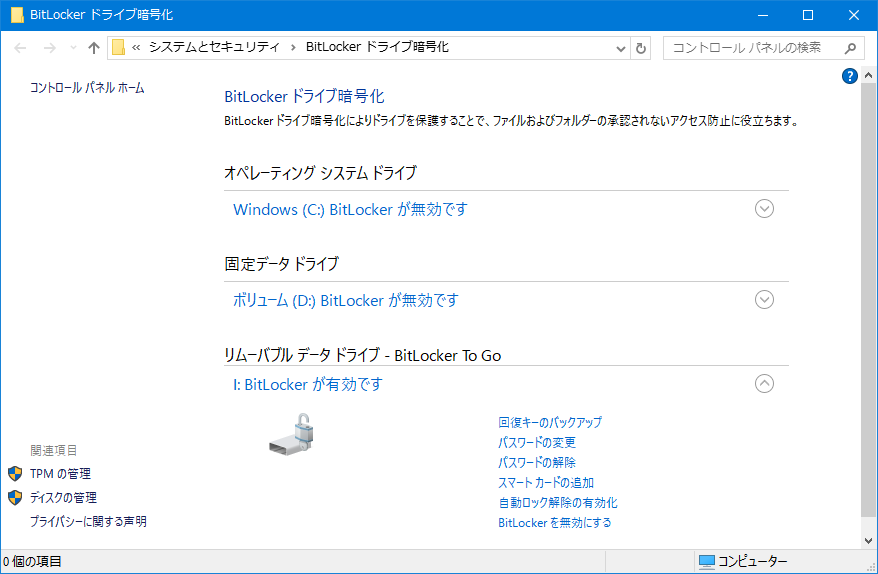
コメント