VirtualBox を利用して、Windows上で Android7 を動作させる方法です。
3回に分けて書きます。
今回は3回目です。1回目はこちら、2回目はこちらです。
日本語入力の設定
2回目の最後からの続きです。
Androidのホーム画面に戻り、Playストアを押します。
ホーム画面になっていない場合は、画面下の○ボタンを押すと、ホーム画面に戻ります。
画面上部の入力箇所で imeと入力し、Enterを押し、現れた一覧から「Google日本語入力」を選択します。
インストールを押します。
「開く」を押します。
「設定で有効にする」を押します。
Google日本語入力を ON にします。
下記画面のマウスカーソルの場所をクリックすると ON になります。
OKを押します。
「入力方法を選択する」を押します
「日本語」を選択します。
同意する場合はチェックをします。
キーボードの右カーソルを押します。
「設定が完了しました」と表示された画面になります。
「キーボード機能を表示する」を押します。
キーボードの右カーソルを押します。
キーボードの右カーソルを押します。
テーマを選択します。
画面はそのままなので、画面下の○を押してホーム画面に戻ります。
これで、日本語入力の設定は完了です。
日本語/カタカナ/半角入力の切り替えは、ALT+半角/全角キーで行います。
電源の切り方
VirtualBoxウィンドウの×ボタンを押します。
ダイアログ画面が出るので、「シャットダウンシグナル送信」を選択し、「OK」を押します。
下記画面になるので、「電源を切る」を押して下さい。
これでシャットダウンできます。
Android7インストール後の作業
VirtualBox の画面上の設定ボタンを押します。
画面左の「ストレージ」を選択し、ストレージツリーで android-x86-7.1-rc2 または android-x86_64-7.1-rc2 を選択します。
画面右側のCDアイコンをクリックし、「仮想ドライブからディスクを除去」を選択し、OKを押します。
これをしないと、次回以降も Android のインストーラが起動してしまいます。
以上、VirtualBox で Android7 を動作させる方法について、3回に渡って説明しました。
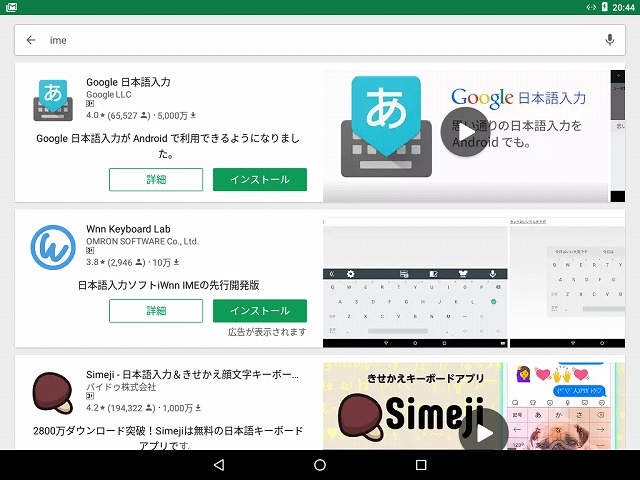
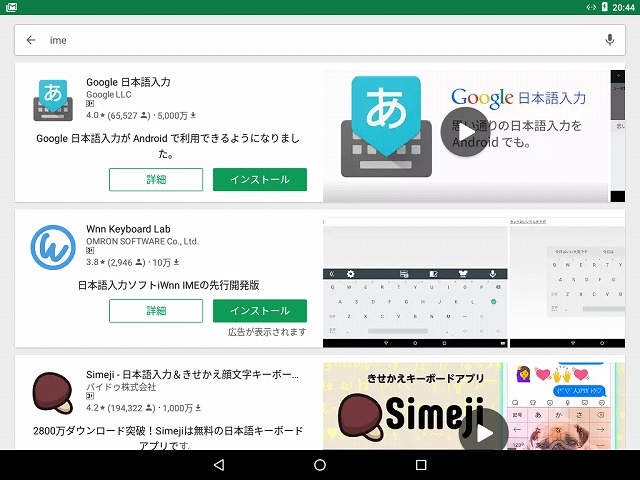
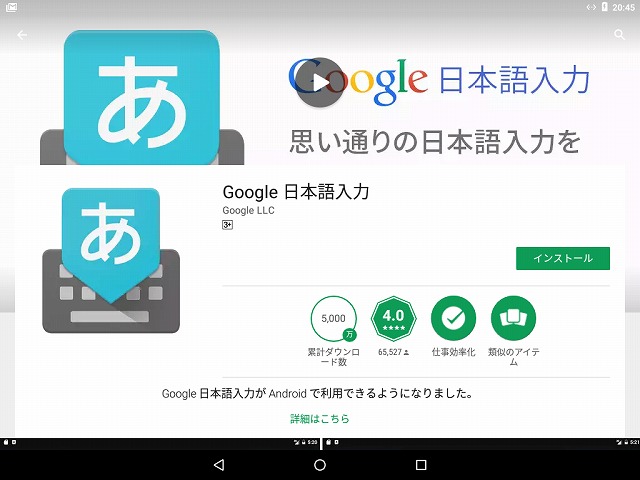
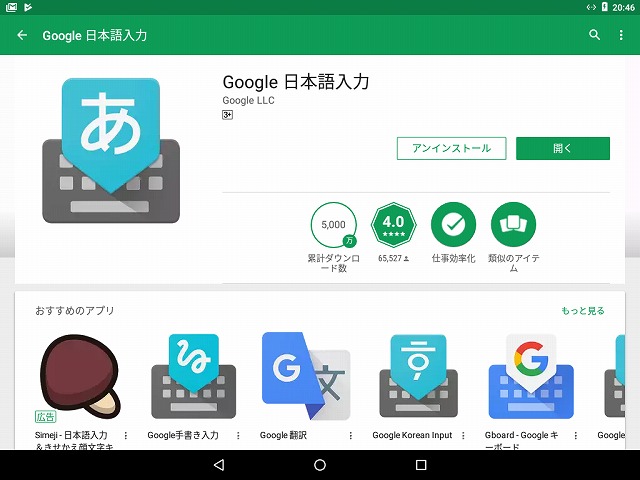

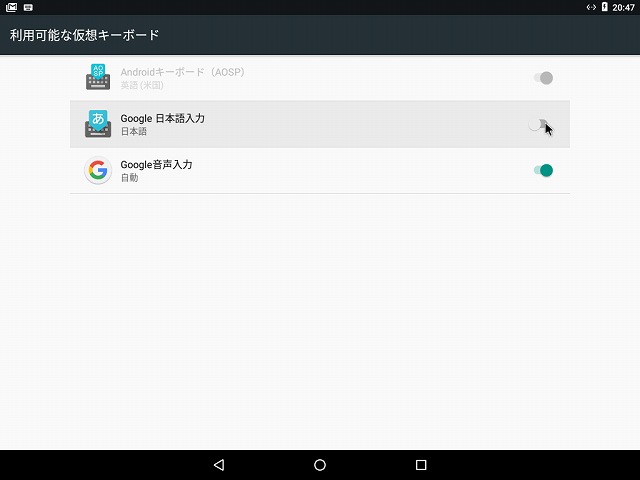
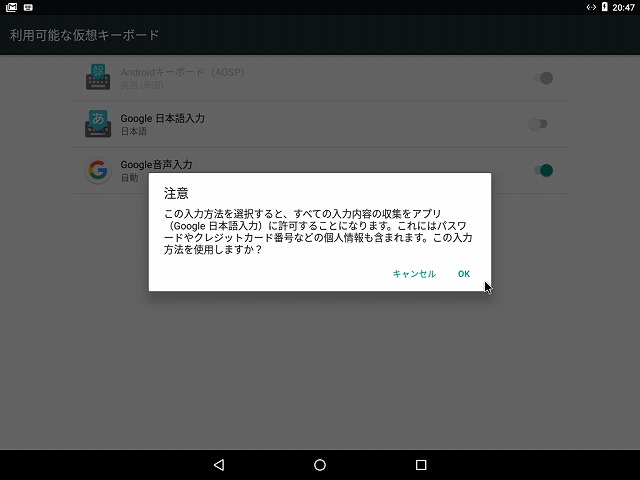
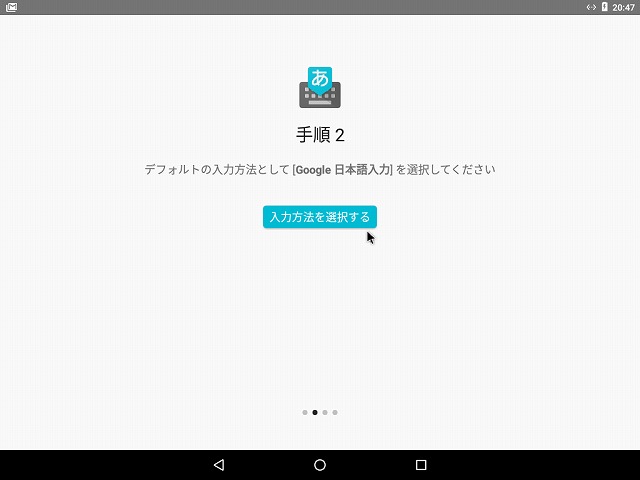
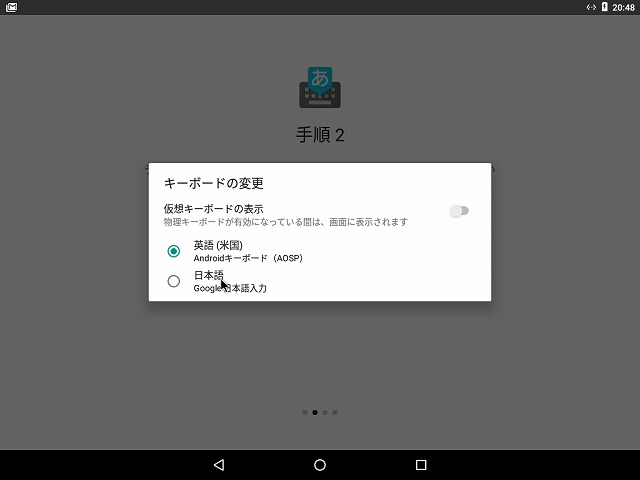
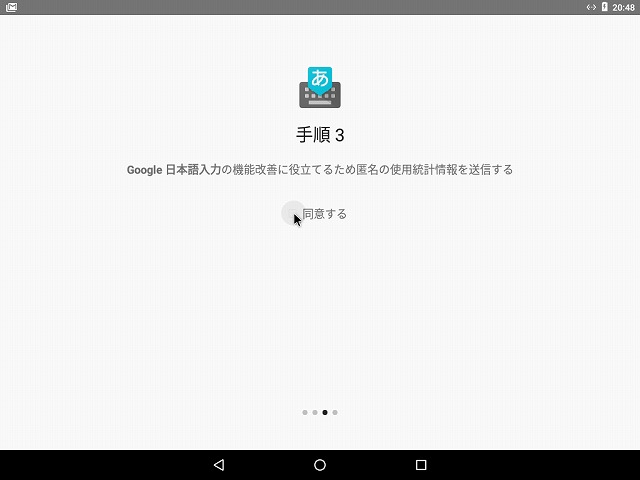
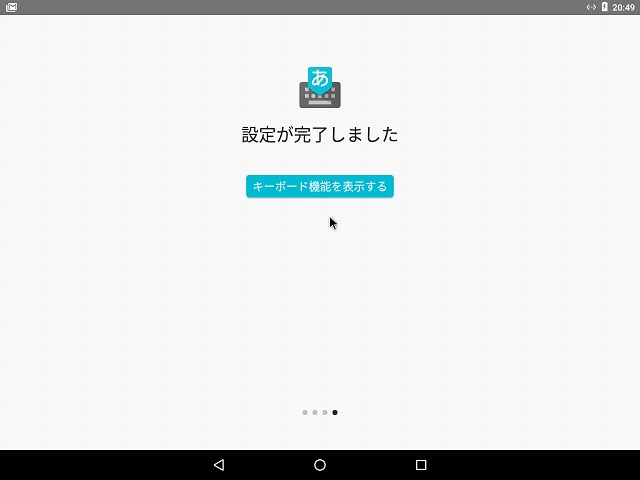
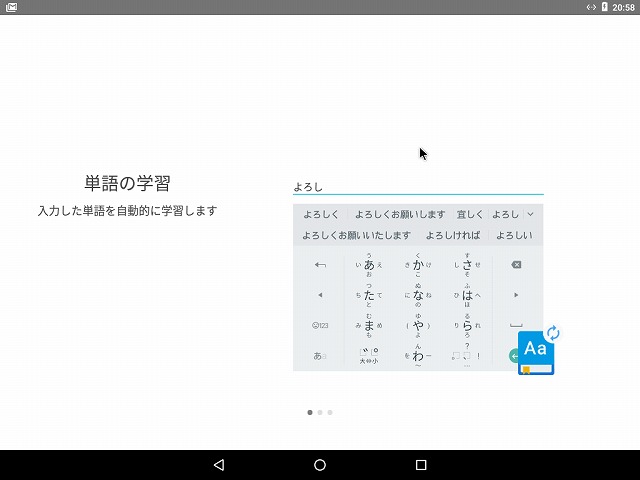
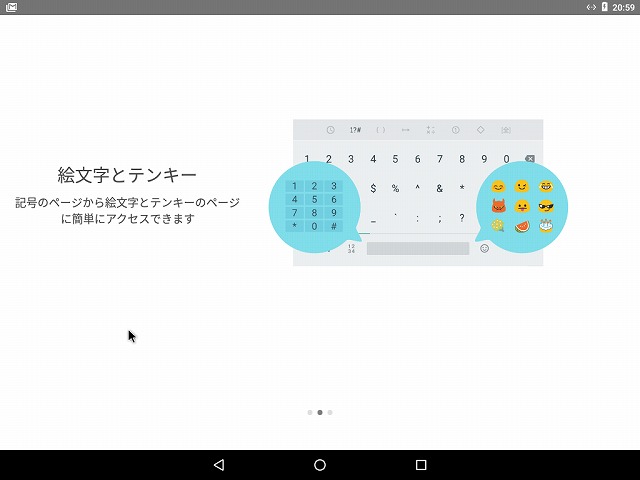
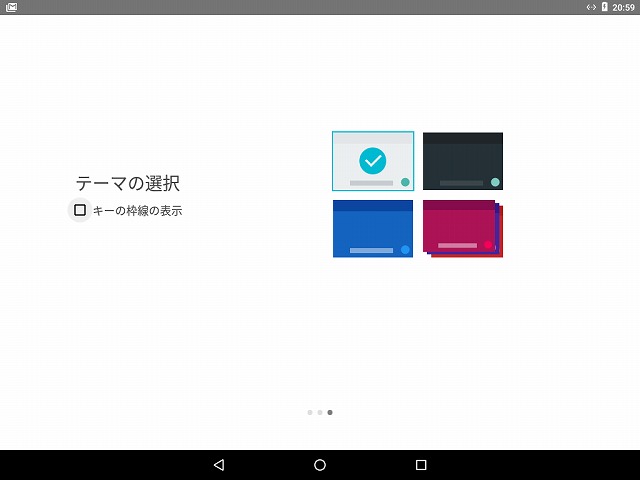
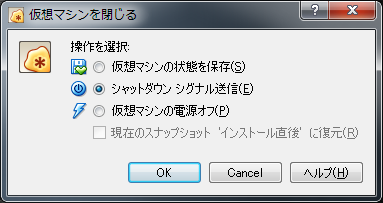
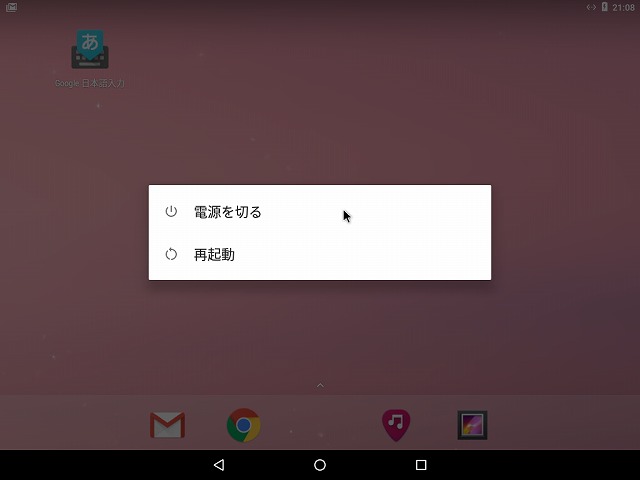
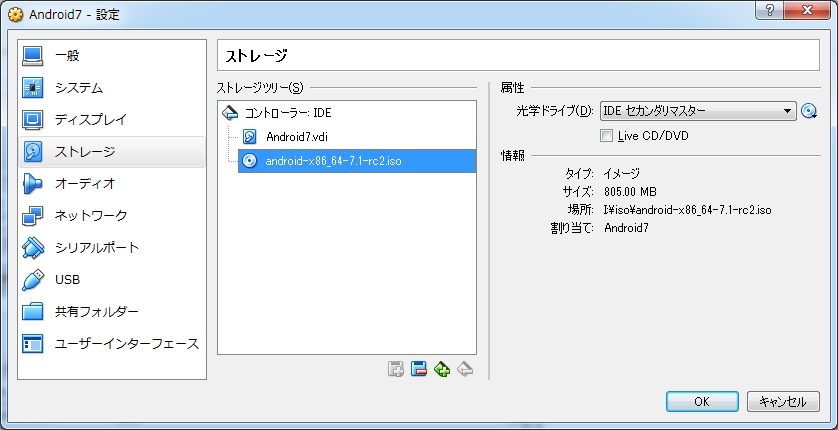
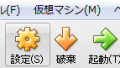
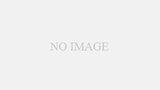
コメント