Windows7でBluetoothスピーカをペアリングして接続しようとすると、「CsrBtPort_Enumerated_Device_00」に赤いバツがついたダイアログが出て、ドライバのインストールが失敗して、機器が使えませんでした。
CSR社製のチップ/ドライバを使っているBluetoothアダプタで、こうなることがあるようです。
色々試してもダメだったのですが、下記情報(とそのリンク先)でやっと解決できました!
以降に手順を説明します。
価格.com – 『正常に接続するまで難易度高すぎ!! SONY SRS-X1接続までの道』 サンワサプライ MM-BTUD43 silvy555さんのレビュー評価・評判
なお、こちらではBluetoothアダプタ BSBT4D09BK を Windows7 の使用で OKになりました。
まず、現象の確認です。
コントロールパネル-システムとセキュリティ-デバイスマネージャ でデバイスマネージャを表示します。
『!』マーク付きのCsrBtPort_Enumerated_Device_で始まるもの(CsrBtPort_Enumerated_Device_00 や CsrBtPort_Enumerated_Device_01)があれば、今回の解決方法の対象です。
または、コントロール パネル - ハードウェアとサウンド - Bluetooth Devices で、機器が表示されます。
機器をダブルクリックするとサービス一覧が表示されます。
例えば A2DP を右クリックした際に、本来ならば下図のように [接続] が選択できるはずですが、これがグレーアウトして選択できない場合も、今回の解決方法を試してみて下さい。
以降は解決手順です。
1)
コントロールパネル-システムとセキュリティ-デバイスマネージャ でデバイスマネージャを表示します。
『!』マーク付きのCsrBtPort_Enumerated_Device_で始まるもの(CsrBtPort_Enumerated_Device_00 や CsrBtPort_Enumerated_Device_01)があれば、右クリックして[削除]を選択します。
2)
コントロールパネル-プログラムのアンインストール で「CSR Harmony Wireless Software Stack」をアンインストールします。
3)
再起動します
4)
コントロールパネル-デバイスとプリンタ-の表示 でデバイス一覧が表示されます。
ここで、Bluetoothアダプタ以外の Bluetooth機器を、右クリックして[デバイスの削除]で削除します。
間違えて Bluetoothアダプタを削除しないようにしてください。
例えば BSBT4D09BK では、CSR8510 A10 が表示されていますが、これは削除しないでください。
5)
コントロール パネル-システムとセキュリティ-デバイスマネージャ でデバイスマネージャを表示します。
ツリーの Bluetooth の個所の下にある、”Generic Bluetooth Radio” を右クリックして[削除]を選択します。
6)
Windowsキー(田)+R を押して “ファイル名を指定して実行”ダイアログを出し、regedit と入力して OKを押します。
レジストリエディタが起動されます。
レジストリエディタのツリーで「HKEY_LOCAL_MACHINE-SYSTEM-CurrentControlSet-services」とたどります。
services の下に、次のものがあれば、右クリックして削除します。
(無い場合もあります)
csravrcp
HFGService
csr_bthav
CsrBtPort
csrduncmdm
csrhfgcc
csrhidmini
csrpan
csrserial
csrusb
csrusbfilter
7)
PCを再起動します。
再起動後、Bluetoothアダプターのドライバーを製品付属のCD等から、再インストールします。
8)
Windowsキー(田)+R を押して “ファイル名を指定して実行”ダイアログを出し、regedit と入力して OKを押します。
レジストリエディタが起動されます。
レジストリエディタのツリーで「HKEY_LOCAL_MACHINE-SYSTEM-CurrentControlSet-services」とたどります。
services の下にあるキー「BthAvrcp」や「csr_a2dp」を選択すると、レジストリエディタの画面右側の項目に DisplayName が表示されます。
DisplayName を右クリックして [修正] を選択し、値を変更します。
例えば『Bluetooth AVRCPプロファイル』を『Bluetooth AVRCPプロファイル(CSR)』へ、『Bluetooth AVプロファイル』を『Bluetooth AVプロファイル(CSR)』へ変更します。
次に services の下にあるキー「BthAvrcp」や「csr_a2dp」それぞれを右クリックして [名前の変更] で名前を変更します。
例えば、「BthAvrcp_」「csr_a2dp_」のようにします。
9)
BluetoothアダプタをPCから外して、PCを再起動します。
10)
PCが起動したら、Bluetoothアダプタを取り付けます。
11)
Bluetooth機器をペアリングします。
12)
コントロールパネル-システムとセキュリティ-デバイスマネージャ でデバイスマネージャを表示します。
『!』マーク付きのCsrBtPort_Enumerated_Device_で始まるもの(CsrBtPort_Enumerated_Device_00 や CsrBtPort_Enumerated_Device_01)がないことを確認します。
これでOKです!!
Bluetoothデバイスへの接続も、グレーアウトして選択できなかった接続が、下図のように [接続] が選択できるようになりました。
参考
価格.com – 『正常に接続するまで難易度高すぎ!! SONY SRS-X1接続までの道』 サンワサプライ MM-BTUD43 silvy555さんのレビュー評価・評判
Review: Avantree Bluetooth 4.0 Micro USB Dongle | Gough’s Tech Zone
Amazon.co.jp iBUFFALO Bluetooth4.0+EDR/LE対応 USBアダプター ブラック BSBT4D09BK カスタマーレビュー
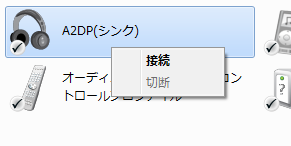

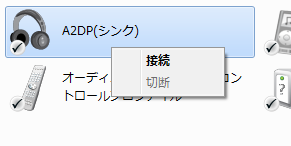
コメント
すごい!
どうしてもモノラルでの接続になって困っていましたが
あなたの言う通りにしたら何の問題もなく
ステレオ設定で使えるようになりました。
すっごい感謝しています。ありがとうございました。
↑上の方と同じくモノラル接続しかできず、何時間も格闘してましたが、こちらにたどり着き解決しました。ありがとうございました。
お役に立ててよかったです!
ドライバのインストールに失敗し、何をしても上手くいかず諦めかけていました。
この記事の通りにした所使えるようになりました。
とても感謝しています!
どうもありがとうございました。
コメントありがとうございます。
お役に立てたようで、よかったです
困っていましたが無事動作しました!
ありがとうございます!
PCで音楽を聴いたときに、電話の向こうでなっている音を聞いているような状態で困っていました。
本当にありがとうございました。
私も接続できずに困ってましたが、これで繋がりました。完璧です。素晴らしい対処法をありがとうございました!
私も新しく購入した物がWIN7 64モノラル接続で苦しんでいましたが
此方の記事を参考に直しましたらステレオ接続できました。ありがとうございました。。
コメントありがとうございます。
記事がお役に立ててよかったです
ステレオヘッドホンがハンズフリーとしてしか認識されず、
モノラルの酷い音でしか使えなくなって困っていました。
この通りにやって、無事ステレオヘッドホンとして認識するようになりました。
ありがとうございます。
検索で流れ着きました。
非常に助かりました~~・・。
信じるものはやはり個人ブログ。
素敵な記事をありがとう!
Bluetoothのイヤホンが電話のようなショボい音で困っていました。
本当にありがとうございました! \(^o^)/