スマホの写真や動画をパソコンに取り込む方法です。
次の3通りを説明します。
・ケーブルで接続
・WebDAV Serverを使用
・データ保管BOXを使用
ケーブルで接続
Windowsからスマホ内のフォルダに、USBケーブルでアクセスする方法です。
ケーブルさえあればOKで、USBメモリと同じようにスマホから写真や動画をコピーできます。
スマホをパソコンとUSBケーブルでつなげます。
つなげると、パソコンで次のような画面が出るので、「デバイスを開いてファイルを表示する」を選びます。
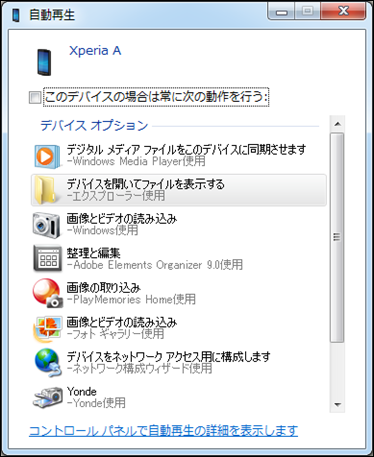
次の画面がでるので、内部ストレージをダブルクリックします。
この画面が出ずに真っ白な画面が出た場合は、スマホのスリープを解除して下さい。スリープ解除すると、表示されます。
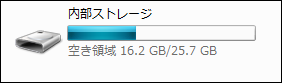
動画や写真は、DCIMの所にあるので、DSIMをダブルクリックします。
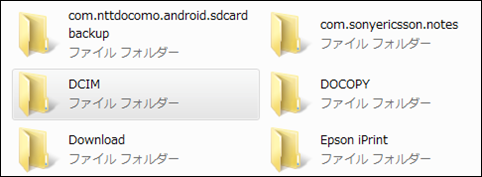
WebDAV Serverを使用
Windowsからスマホ内のフォルダに、無線LAN越しにアクセスする方法です。
USBケーブルが不要ですが、スマホとパソコンを、同じ無線LANに接続する必要があります。
また、写真や動画は1つずつしかパソコンに取り込めないので、複数のファイルをまとめて取り込むには不向きです。
この方法では、初めに WebDAV Serverアプリをスマホにインストールします。
WebDAV Server – Google Play のアプリ
インストールしたら、WebDAV serverを起動し、赤い電源アイコンをタップします。
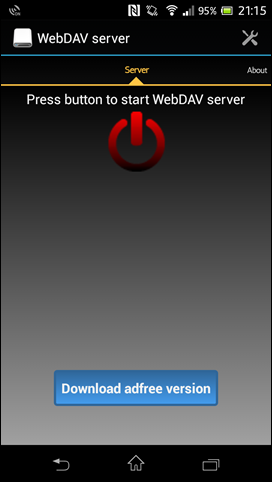
次のような画面が出たら、スマホが無線LANに接続されていません。無線LANに接続して下さい。
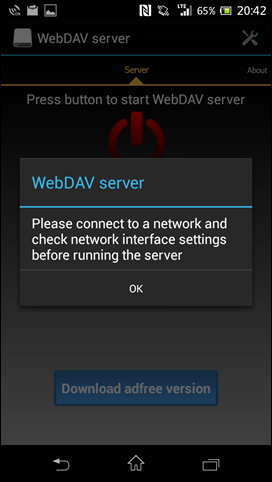
緑色のアイコンが表示されたらOKです。
ここで表示された http://~ のアドレスを、後でパソコンのブラウザで開きます。
(この例では http://192.168.1.10:8080 です)
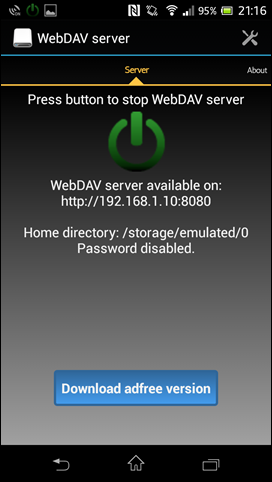
パソコンのブラウザで、先ほどスマホで表示されていた http://で始まるアドレスを開きます。
すると、スマホ内のファイルが見えるので、DCIM の文字部分をクリックします。
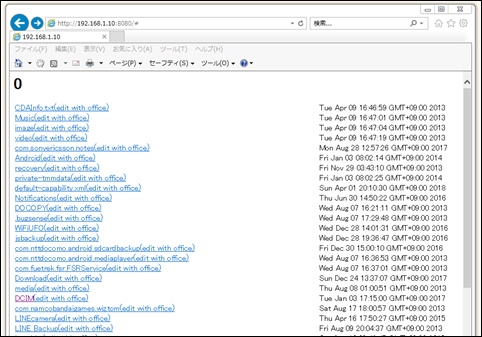
さらに100ANDROをクリックすると、ファイル一覧が見えます。
.mp4 が動画、.jpg が写真です。
.jpgファイルをクリックすると写真が表示されます。.mp4はクリックでダウンロードされます。
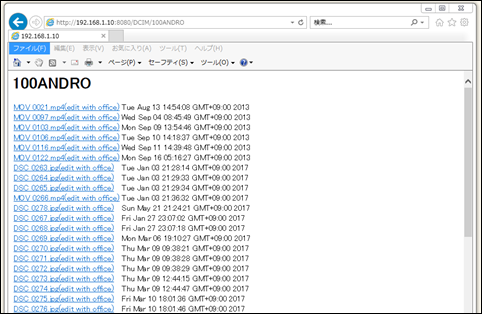
写真や動画は1つずつクリックしてしかパソコンに取り込めません。
まとめて取得するには、スマホ内のフォルダを、ネットワークドライブとして扱う方法があります。
次のサイトの記事を参照してください。
無線LANで接続したアンドロイドのフォルダをネットワークドライブにする – タブファイラー開発ブログ
データ保管BOXを使用
docomoユーザ限定ですが、各ユーザ専用のクラウドストレージエリア経由で、スマートフォンとパソコンでファイルをやりとりできます。
USBケーブルが不要で、先の「WebDAV Serverを使用」と異なり、同じ無線LANに接続する必要もありません。
また、複数の写真や動画を比較的簡単にパソコンに取り込めます。
データ保管BOXについては、ドコモの下記ページに説明があります。
データ保管BOX | サービス・機能 | NTTドコモ
まず、下記の「ご利用にあたって」の個所の通りに、スマホにデータ保管BOXをインストールします。
操作・設定方法 : Androidアプリからのご利用 | サービス・機能 | NTTドコモ
スマホの写真を、クラウドストレージへアップロードします。
アップロードは次の手順で行います。
データ保管BOXを起動し、「ファイルをアップロード」を押します。
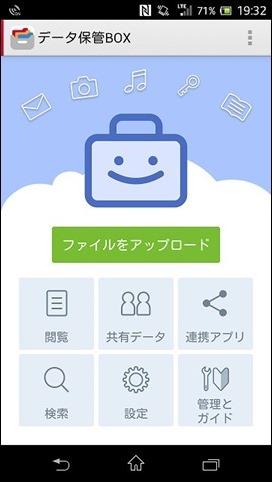
アップロードするファイルの種類(写真や動画など)を指定します。
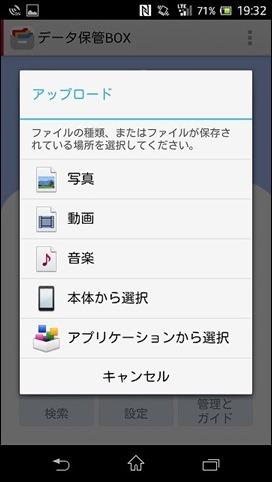
一覧が出るので、アップロードするファイルを選択します。複数選択できます。
選択したら、右下の「完了」を押します。
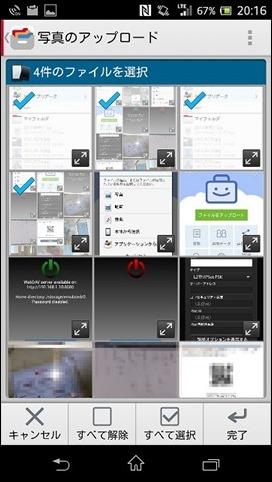
アップロード先を指定します。
ここではこのまま「アップロード」を押します。
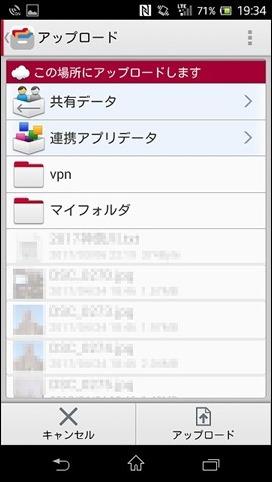
これでスマホからクラウドストレージへアップロードされました。
次に、クラウドストレージからパソコンへダウンロードします。
ダウンロードは次の手順で行います。
パソコンから下記URLにアクセスし、ログインします。
https://web.datastoragebox.smt.docomo.ne.jp/login
ログインすると、クラウドストレージ内のファイルが表示された画面になります。
パソコンへダウンロードしたいファイルにチェックを付け、右クリックメニューからダウンロードを選択します。
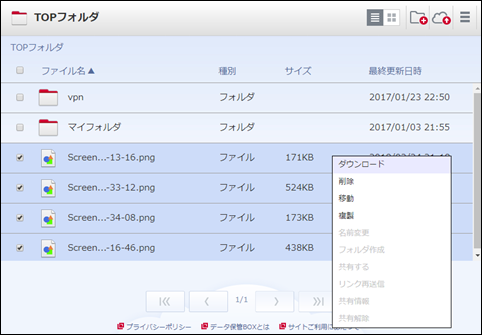
これで、パソコンにダウンロードされます。
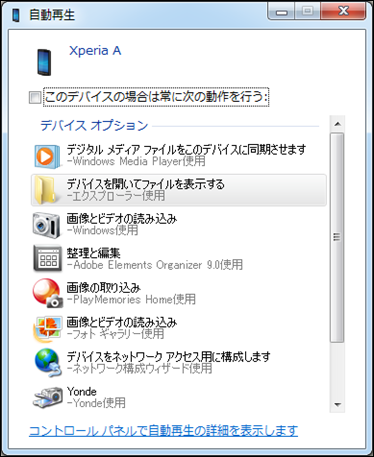
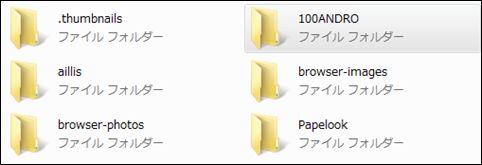
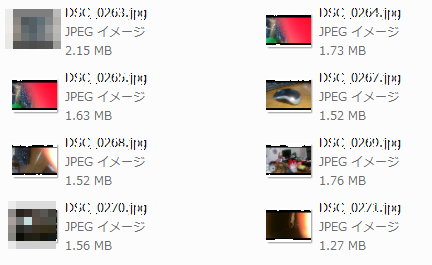
コメント