事前に、Fire TV (stick) のメイン画面で [設定] - [端末] - [開発者オプション] の順に選択し、[ADBデバッグ] を有効にしておきます。
次に [設定] - [端末] - [バージョン情報] - [ネットワーク] で、表示された IPアドレスをメモします。
ここからは、 PC での作業です。
はじめに adbコマンドを用意します。
- Windows の場合
- Ubuntu の場合
- RaspberryPi の場合
adbコマンドを手軽に入手する を参照してください
apt-get install android-tools-adb
apt-get install adb
Fire TV に接続します。
adb kill-server adb start-server Linuxでエラーが出る場合は sudo adb start-server adb connect FireTVのIPアドレス
FireTV にインストール済みのパッケージ名を取得します。
list.txt に出力されます。
adb shell pm list package > list.txt
list.txt の内容は以下のように、package: に続けてパッケージが列挙されています。
package:com.amazon.tv.resolutioncycler package:com.amazon.recess package:com.amazon.platform.fdrw package:com.amazon.ssmsys package:com.amazon.tv.ime package:com.amazon.whisperplay.contracts package:com.android.providers.media package:com.amazon.venezia :
パッケージ一覧(list.txt)から、実行したいアプリのパッケージ名を探します。
アプリ名の一部などで検索してみて下さい。
Amazon Music は、com.amazon.bueller.music でした。
パッケージ名がわかったら、「adb shell pm dump パッケージ名」で詳細情報を取得します。
Amazon Music の場合は、次のようにします。
また、この例では dump.txt に出力されるようにしています。
adb shell pm dump com.amazon.bueller.music > dump.txt
出力結果(dump.txt)から、android.intent.action.MAIN: 行の個所を探します。
そこには、「アプリのパッケージ名/アプリのプライマリアクティビティ名」の書式で出力されています。
後でこれを指定してアプリを起動します。
Amazon Music の場合は、次のようになっています。
android.intent.action.MAIN: 1691c9f2 com.amazon.bueller.music/com.amazon.music.bootstrap.BootstrapActivity
アプリの起動は、次の書式で実行します。
adb shell am start -n アプリのパッケージ名/アプリのプライマリアクティビティ名
Amazon Music の場合は、次を実行すると、FireTV上で起動します。
adb shell am start -n com.amazon.bueller.music/com.amazon.music.bootstrap.BootstrapActivity
このようにして、リモートからFireTV上でアプリを実行させることが出来ます。
参考
アプリのインストールと実行 | Amazon Fire TV
package名のみからadb shell am start -nする

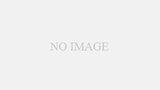
コメント