起動ドライブを BitLocker で暗号化した Windows8.1 と、Linux(Ubuntu) のデュアルブート方法です。
なお、本記事の情報をご利用になることで生じるいかなる損害についても責任を負いません。
自己責任でお願いします。
さて、デュアルブートの方法ですが、まず、起動ドライブを BitLocker で暗号化します。
この時、リカバリキーを紙か、別PCに書き出しておいて下さい。
次に Ubuntu をインストールします。
Ubutntuインストール時に、インストールの種類を「それ以外」を選択し、インストールを進めて下さい。
マウントポイント /boot , / , swapパーティション等を自分で設定する必要がありますが、この時、ブートローダのインストール先には、/boot を設定した個所を指定して下さい。
インストール後、マシンを起動すると、ブートメニューで Ubuntu か Windows 等を選択できるようになっています。
念のため、Ubuntu が起動できることを確認しておいてください。
ブートメニューで Windows を選択すると、リカバリキーの入力を求められます。
紙か、別PCに書き出しておいたリカバリキーを入力してください。
リカバリキー入力後 Windows が起動してきます。
起動後、管理者権限でコマンドプロンプトを開き、bcdboot c:\windows を実行し、再起動します。
今度はブートメニューは出ず、Windows が起動しようとします。
ここで、Windows起動時にリカバリキーの入力を求められるので、入力してください。
次回からは入力無しに、Windowsは起動します。
この状態で、UbuntuがインストールされたパーティションはHDD/SSD上に残ったままなので、それを起動できるようにします。
下のページから EasyBCD をインストールします。
http://neosmart.net/EasyBCD/
画面右の “Non-commercial” で [REGISTER] を押し、次の画面で[Download!]を押してダウンロードします。
Name,Emailの箇所には入力しなくてもOKです。
EasyBCD起動後、「Edit Boot Menu」を選択し、「Save Setteings」ボタンを押します。
これで Windows を再起動すると、今度はブート画面が出てきます。
Ubuntu を起動する場合は、ここで ESC を押すと Ubuntu の grubの画面が出て、Ubuntu起動できるようになります。
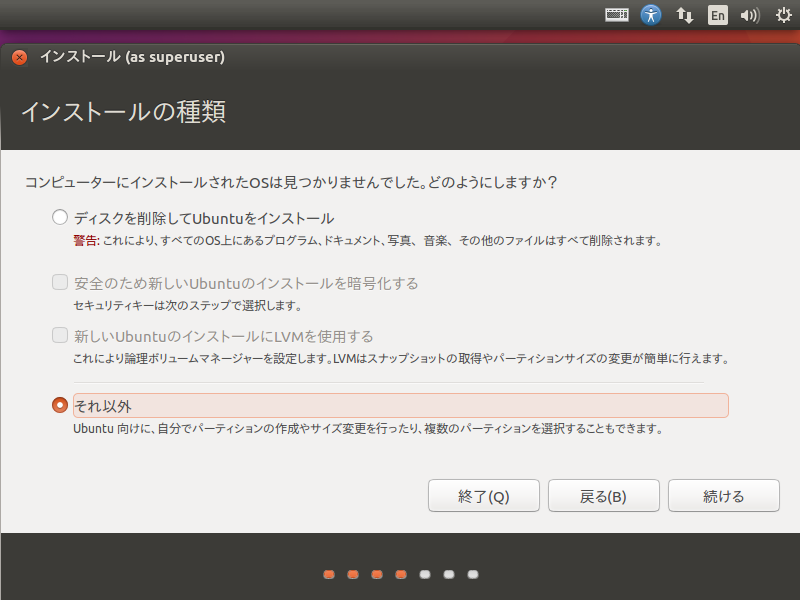
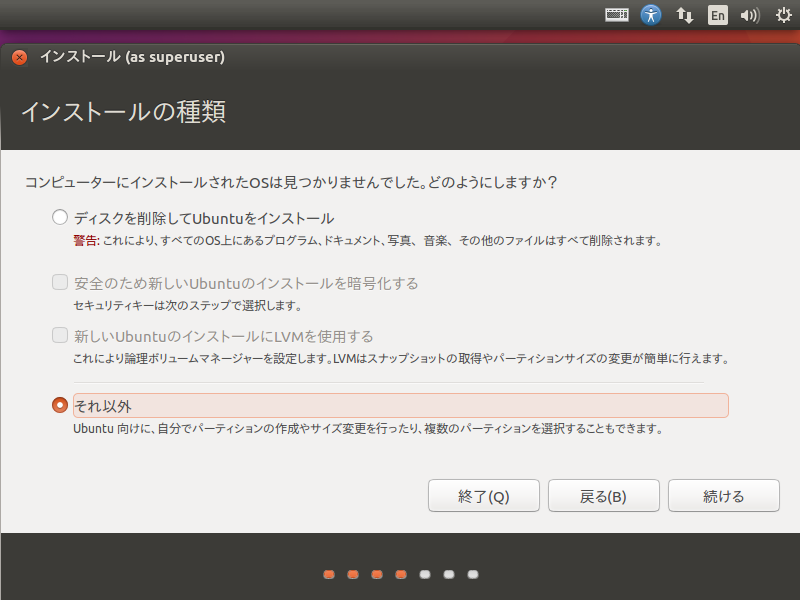
コメント