WindowsでリモートLinuxのGUIアプリを表示させるには、次の記事で紹介したXサーバがありますが、Firefox等アプリによっては動作がとても遅いものでした。
そこで、高速に動作する Xpra を紹介します。
WindowsでリモートのLinuxのGUIアプリを表示させる-Xサーバ Xming | パソコン鳥のブログ
WindowsでリモートのLinuxのGUIアプリを表示させる-Xサーバ VcXsrv | パソコン鳥のブログ
Windows用Xサーバ Cygwin/X | パソコン鳥のブログ
準備
リモートLinux
Xpra をインストールします。Ubuntuでは次のようにします。
apt install xpra/etc/X11/Xwrapper.config 内の allowed_users の行を次のようにします。
allowed_users=anybodyローカルWindows
ローカルのWindowsで、Xpra のページで、「for Microsoft Windows microsoft windows 64-bit」の箇所のリンクから Xpra をダウンロード・インストールします。
Windowsから接続
リモートLinuxでの作業
リモートLinuxへssh接続し、次を実行します。
:20 の部分はディプレイ番号です。ここで指定した値を、Windowsから接続する際に指定します。
xpra start :20続けて次を実行します。:20 の部分は xpra start で指定したディプレイ番号です。
export DISPLAY=:20ローカルWindowsでの作業
Windowsでスタートメニューから xpra を起動します。
起動後、[Connect]を押します。
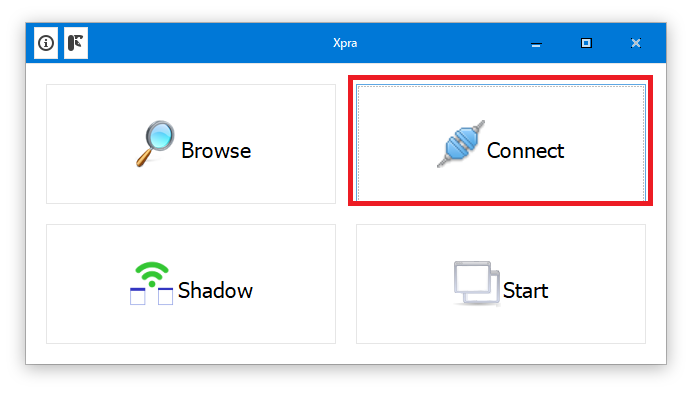
続いて現れた画面で、Mode: の箇所で SSH を選択します。
Server: の箇所で、リモートLinuxのユーザー名、サーバ名 を指定します。
赤枠の箇所は、リモートLinux で xpra start :20 と実行した際の数字を指定します。今回の例では20です。
最後に Connectボタンを押します。
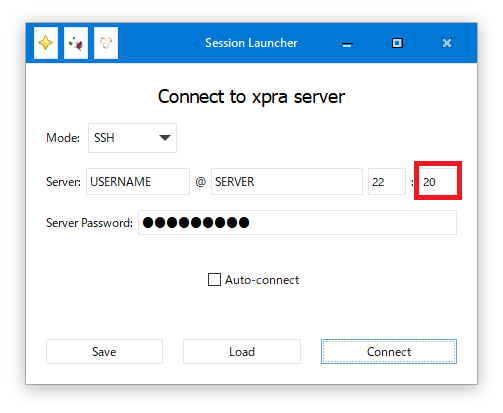
接続できると、タスクトレイに次のアイコンが出ます。

この状態で、リモートLinuxへssh接続していたターミナルで、xeyes等のアプリを実行してみてください。
Windows上に表示されます。
接続をやめる
ローカルWindowsのタスクトレイの次のアイコンを右クリックし、出てきたメニューで Disconnect を選択します。

リモートLinuxにつなげていたssh接続で、次を実行します。
xpra stopXpraでの設定が不明なもの
次の設定方法がわかっていません。Xpraのドキュメントを見る限り、Xpraでは実装されていて、できそうなのですが・・
・日本語入力
・音声再生
コメント