対象のHDDと使ったツール
ファイルシステムntfs の 3TB の HDDを誤ってクイックフォーマットしてしまいました。
不幸中の幸いで完全フォーマットでは無かったので、復元ソフトを使ってファイルをできる限り取り出しました。ここでは、各ツールでトライした内容について、説明します。
使ったツールは、「Windows File Recovery」、「Minitool Power Data Recovery 」、「EaseUS」です。
なお、わたしは最終的に「EaseUS」を購入して、ファイル復元しました。
さて、ファイルの復元では、どのツールでも完全な復元は不可能です。全てのフォルダやファイルを復元できないことはもとより、復元されたファイルも確認すると中身が壊れていたりします。
消してしまったHDDの復元では、どうしてもそうなってしまいます。
そこを念頭に、以下をご覧ください。
Windows File Recovery
特徴
Windows File Recovery は、Microsoft提供の無料のファイル復旧ツールです。
Microsoft Store で 「Windows File Recovery」 と入力し、「Windows File Recovery」を選択してインストールします。
実行方法
コマンドプロンプトを管理者として実行します。
次の書式でコマンドプロンプトで実行します。
winfr source-drive: destination-folder [/mode] [/switches]source-drive で復旧対象のドライブ、destination-folder に復旧したファイルの保存先を指定します。
destination-folder は、source-drive で指定したドライブとは異なるドライブ上にしてください。
mode には、/regular か /extensive を指定します。指定を省略すると、/regular になります。
どちらを指定するかは、Windows 10で失われたファイルを回復する – Microsoft サポート によると次の表のようになっています。
今回のわたしの例では、削除してすぐでしたので、mode は /regular を指定しました。
| ファイル システム | 状況 | おすすめのモード |
|---|---|---|
| NTFS | 最近削除 | Regular |
| NTFS | しばらく前に削除 | Extensive |
| NTFS | ディスクのフォーマット後 | Extensive |
| NTFS | 破損したディスク | Extensive |
| FAT と exFAT | 任意の | Extensive |
switches では、/segment を指定します。
winfr をオプションなしに実行した際に表示されるヘルプでは、switches に指定できるものに /segment の説明はないのですが、初回 switches の指定なしに実行した際に、winfr で /segment を指定するように表示されました。
今回、次のように実行しました。
winfr d: e:\保存 /segment実行結果
3TBのHDDですが、12時間以上かかりました。
(mode で /extensive も指定してみたのですが、20時間かかっても74%くらいで、それから進まず強制終了させたので、/extensive の復旧具合はわかりません)
さて、winfr の実行が完了すると、指定した保存先にディレクトリができていて、さらにその下をたどっていくと、下の画像のように、拡張子別のフォルダで復元されたファイルが保存されています。
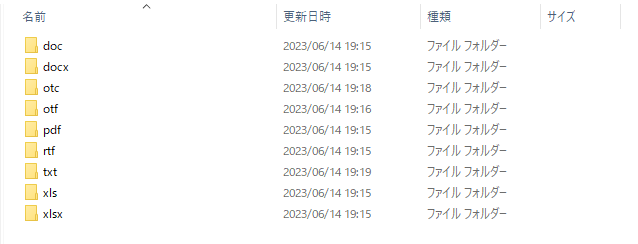
復元されているファイルですが、少なかったです。また、ファイルの中身も、破損しているものがほとんどでした。
他のツールとの比較
今回使ったほかのツール「Minitool Power Data Recovery 」「EaseUS」との比較です。
保存されているファイルの数は、遥かに少なかったです。また、ファイルの中身も、破損しているものがほとんどでした。
個人的に、無料ではあるものの、Windows File Recovery での復元は期待できないものでした。
Minitool Power Data Recovery
特徴
Minitool Power Data Recovery は、以下から入手します。
データ復元/バックアップ/パーティション管理ソフト | MiniTool
試用無料でHDDスキャンでき、復元可能ファイルの一覧まで出せます。また、個別にファイル指定で復元ができますが、ファイルサイズの合計1GBまでしか復元できません。
購入すると、この制限がなくなります。
実行方法
スタートメニューから Minitool Power Data Recovery を実行します。
実行すると、次のような画面になるので、復元対象のHDDを選択してスキャンします。
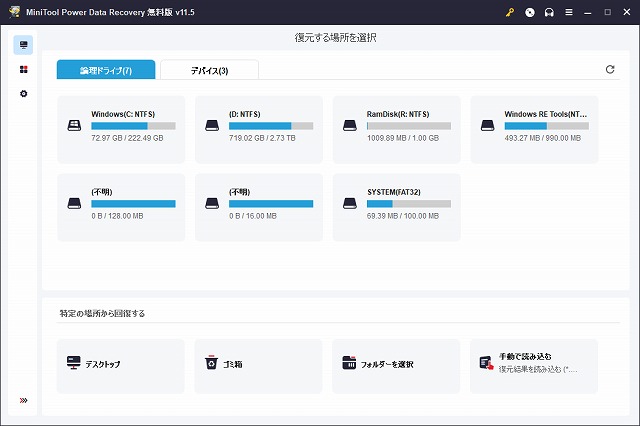
実行結果
3TBのHDDですが、スキャン完了までに15時間くらいかかりました。他に試したツール「EaseUS」と同程度の時間でした。
スキャンが完了すると、次のような画面になります。
復元候補のファイルが表示されます。フォルダ名がわかる場合は、どこのフォルダ内かを表示します。
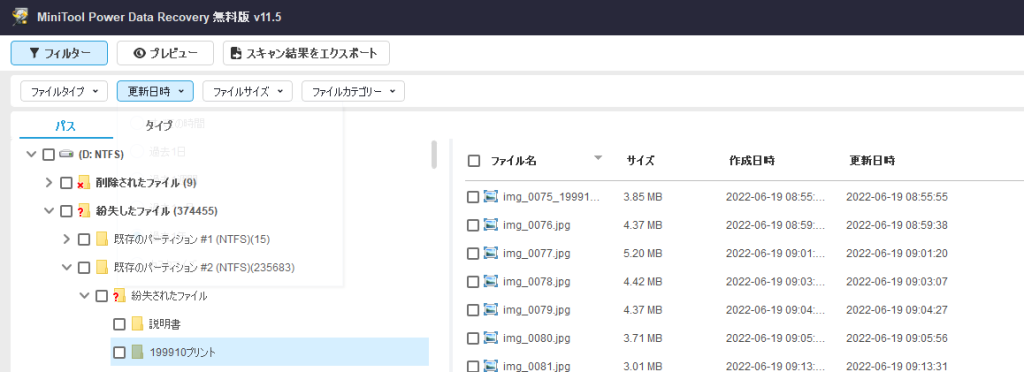
元のフォルダ名が分からない場合は、$Dir1等のフォルダ名の下にファイルが表示されます。
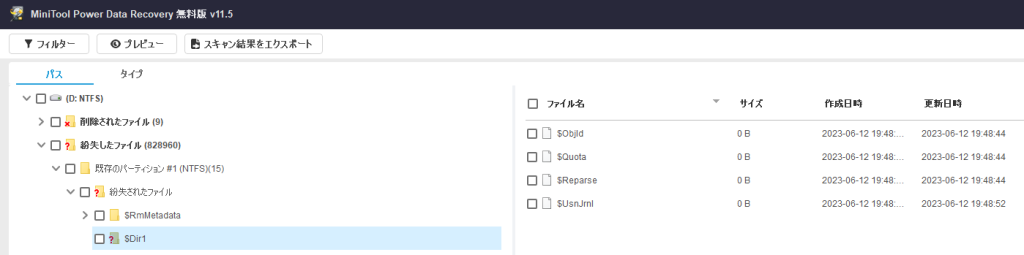
フォルダ名もファイル名も不明な場合は、「Rawファイル」の箇所から拡張子別に表示されています。
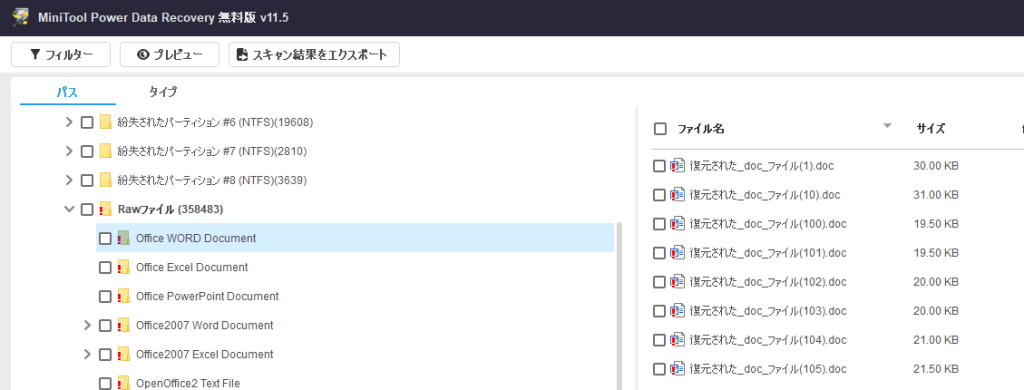
ファイルの表示を絞り込むこともできます。
たとえば「ファイルタイプ」の箇所では、表示する種類を選択できます。
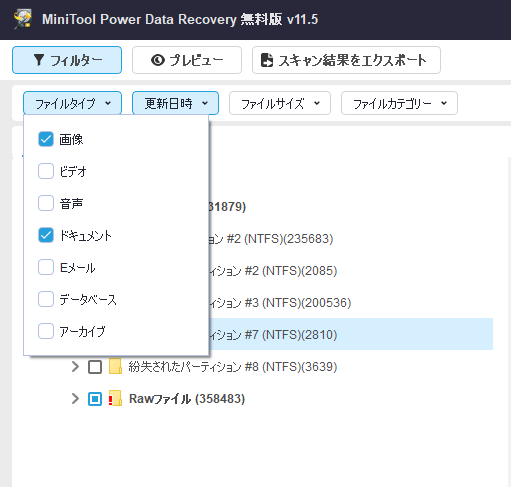
「タイプ」の箇所を選択すると、こんな感じでファイル種別に分かれて表示されます。
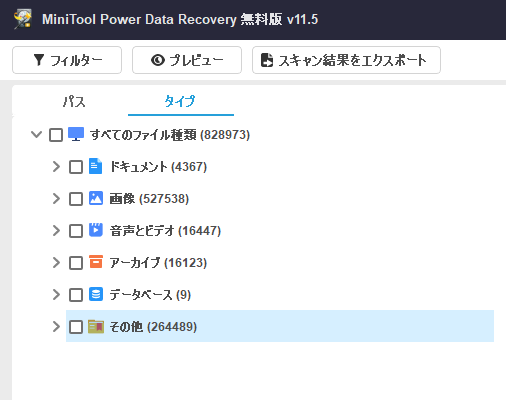
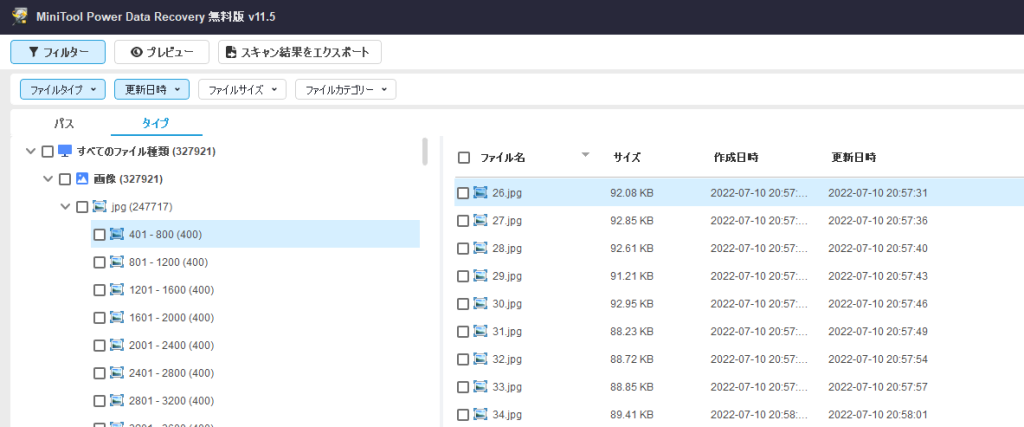
ファイル名の箇所で右クリックして、メニューからサムネイル表示にすることもできます。
各ファイルを選択して「プレビュー」ボタンを押すと大きな画面で確認できます。
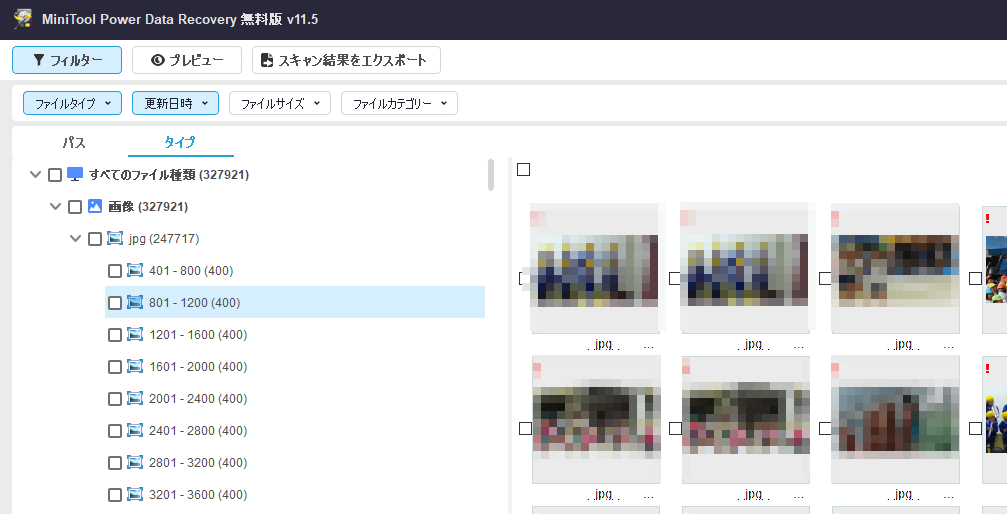
フォルダやファイルを選択すると、画面右下に「保存」ボタンが出るので、それを押すと保存先を指定できます。
なお、この時、復元対象のHDDを保存先にしないようにしてください。復元できそうなファイルの領域が、上書きされて復元不可能になるのを避けるためです。
保存すると、次のような画面になります。
無料版では、合計1GBまでのファイルを復元できますが、残りサイズをここで確認できます。
購入すると、この制限がなくなります。
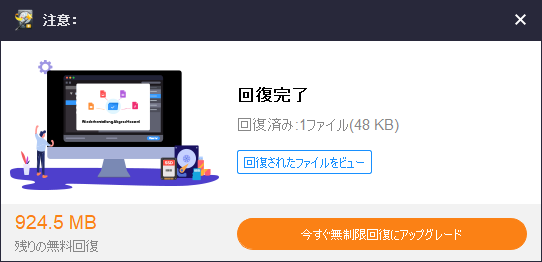
他のツールとの比較
今回使ったほかのツール「Windows File Recovery」「EaseUS」との比較です。
「Windows File Recovery」に比べて、復元されるファイル数は遥かに多かったです。
また、ファイル内容の分類表示や、プレビュー表示ができるので、復元したいファイルの確認も行いやすかったです。
「EaseUS」との比較では、検出ファイル数は「EaseUS」と同程度でした。表示方法は「EaseUS」が優れていました。また、「EaseUS」ではファイル名が復元できないものは、ファイルのプロパティからファイル作成者などを取得してファイル名につけてくれました。これが非常に便利でした。
ただし、「EaseUS」では無料版ではファイル検出のみで、復元は購入しないとできません。また、プレビューも一部分だけが表示されるだけで、ファイル全体を確認できません。
「Minitool Power Data Recovery」ではプレビューで事前に内容を確認でき、また1GBまでは無料で復元できるので、復元したいファイル数が少ない場合は、「Minitool Power Data Recovery」の無料版で十分です。
EaseUS
特徴
「EaseUS」は下記から入手します。
EaseUS®|データ復旧、バックアップ、パーティション管理専門家
試用無料でHDDスキャンでき、復元可能ファイルの一覧まで出せます。ただし、復元は無料版では行えません。購入すると、この制限がなくなります。
実行方法
スタートメニューから EaseUS Data Recovery Wizard を実行します。
実行すると、次のような画面になるので、復元対象のHDDを選択してスキャンします。
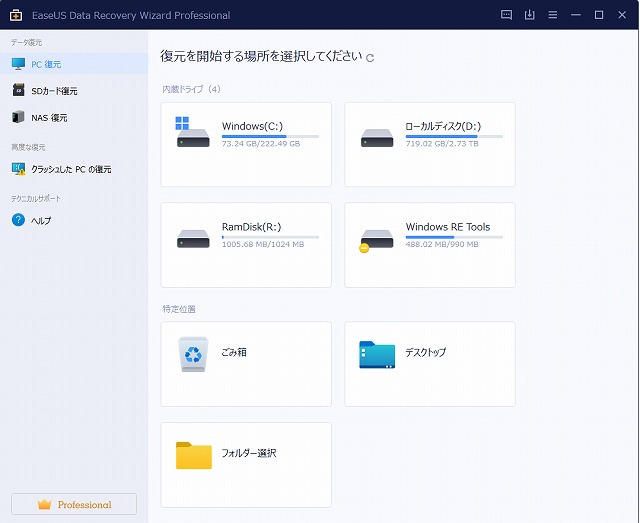
実行結果
3TBのHDDですが、スキャン完了までに15時間くらいかかりました。他に試したツール「Minitool Power Data Recovery」と同程度の時間でした。
スキャンが完了すると、次のような画面になります。
各ファイルをダブルクリックすると、プレビューで確認できます。ただし、プレビューは一部分だけが表示されるだけで、ファイル全体を確認できません。購入すると、この制限がなくなります。
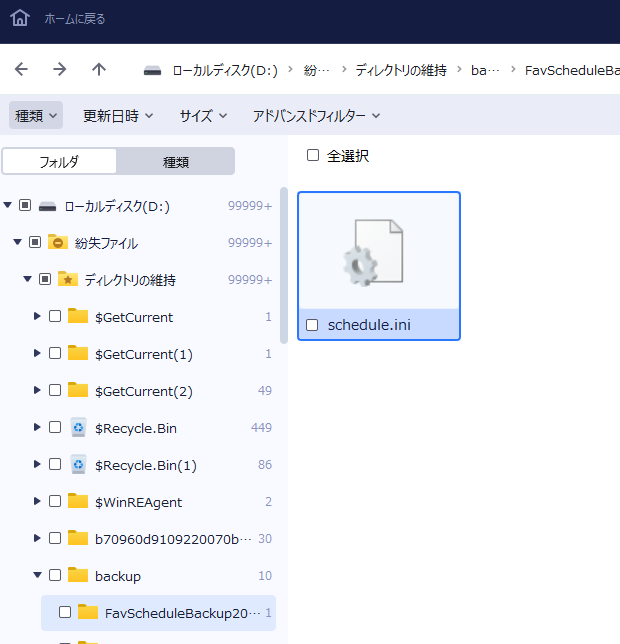
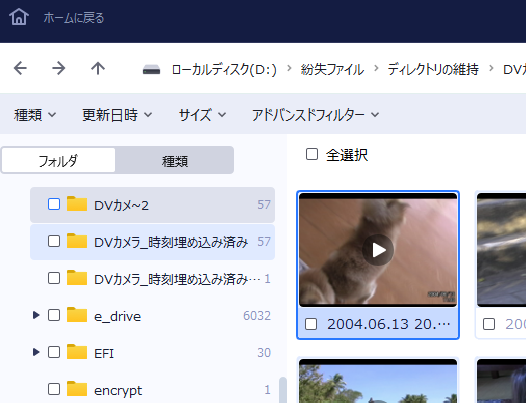
復元候補のファイルが表示されます。フォルダ名がわかる場合は、どこのフォルダ内かを表示します。フォルダ名不明の場合は、「タグ 抽出済み」「ファイルパスの紛失」「ファイル名なし」フォルダの中に表示されています。ただし、元が同じファイルが、各フォルダの中に重複して表示されていたりします。
また、「ファイル名なし」フォルダでは、ファイル名が “フィル名なし(数字)” になっているので、ファイル名が残っている「タグ 抽出済み」「ファイルパスの紛失」フォルダのほうがファイルを探しやすいし、復元した際にファイル名が残っています。
フォルダ「タグ 抽出済み」の下に、拡張子別のフォルダがあり、さらにその下がファイル作成者のユーザ名ごとにフォルダが作られています。これが非常に便利でした。
表示するファイルの表示を絞り込むこともできます。
たとえば「種類」の箇所では、表示する種類を選択できます。
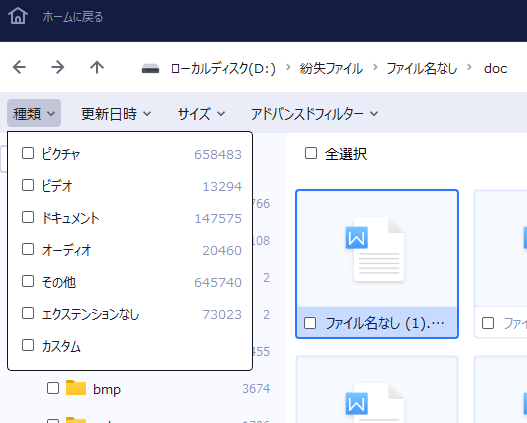
元のフォルダ名が分からない場合は、ファイルタイプ別にフォルダが作られている箇所から確認できます。
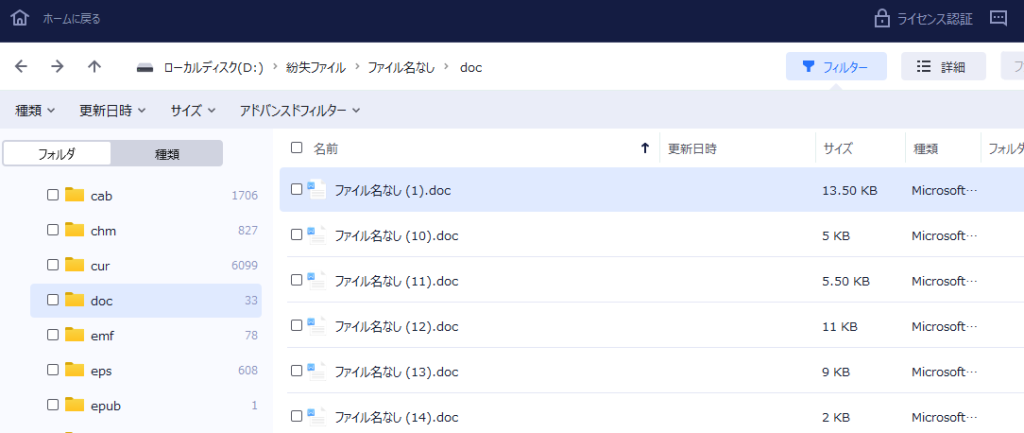
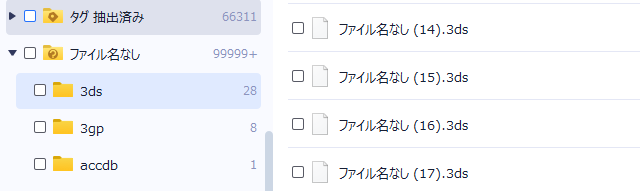
ファイルのプロパティから取得した情報をもとにした分類が、「タグ 抽出済み」フォルダから確認できます。
写真だと、撮影したカメラがわかって大変便利でした。
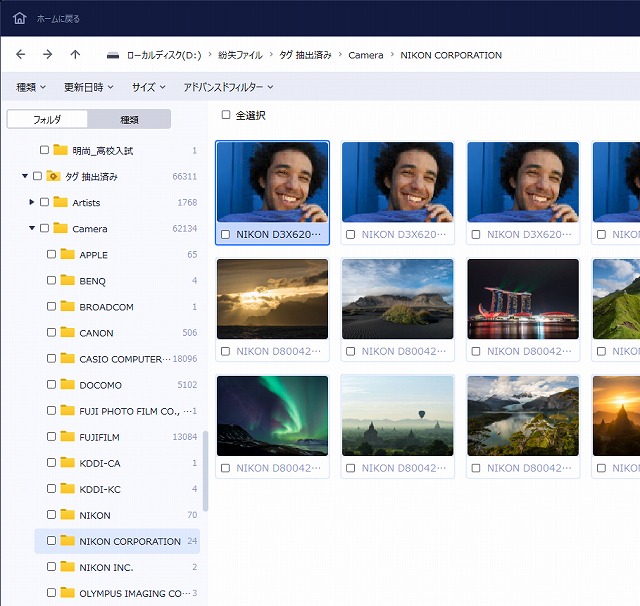
Excel や Word などでは、ファイルの作成者ごとにフォルダが作られていました。これも大変便利でした。
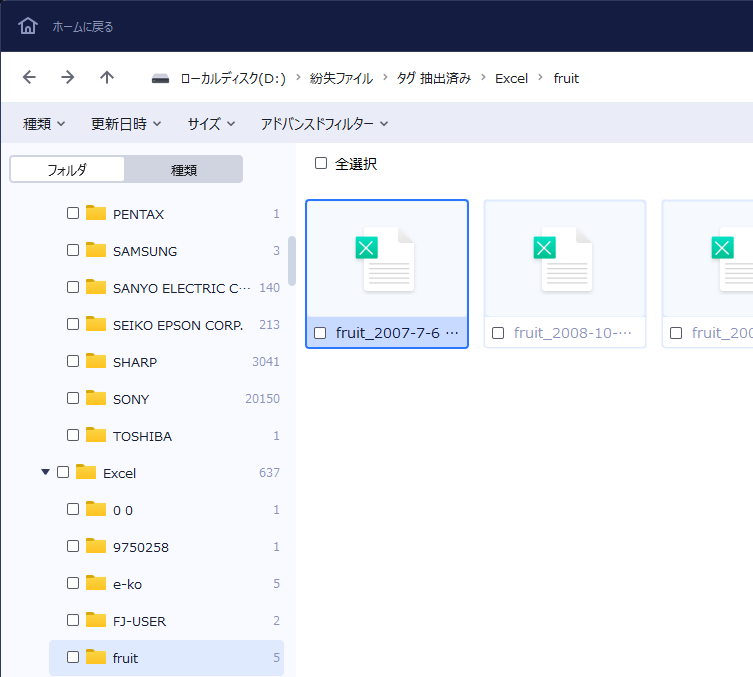
なお、復元するには購入が必要となります。
画面左下のボタンを押すと次の画面が出て、ここから手続きできます。
わたしは、1年間のライセンスを購入しました。
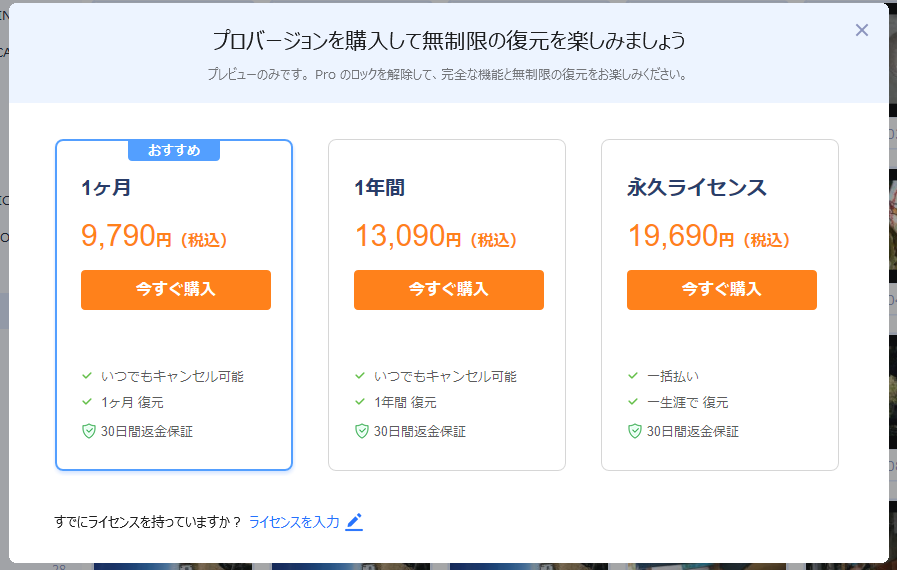
購入すると、画面左下のボタンが次のように変わります。

購入すると、フォルダやファイルを選択した際に、画面右下の「復元」ボタンが押せるようになります。
「復元」を押すと保存先を指定できます。この時、復元対象のHDDを保存先にしないようにしてください。復元できそうなファイルの領域が、上書きされて復元不可能になるのを避けるためです。
他のツールとの比較
今回使ったほかのツール「Windows File Recovery」「Minitool Power Data Recovery」との比較です。
「Windows File Recovery」に比べて、復元されるファイル数は遥かに多かったです。
また、ファイル内容の分類表示や、プレビュー表示ができるので、復元したいファイルの確認も行いやすかったです。
「Minitool Power Data Recovery」との比較では、検出ファイル数は「EaseUS」と同程度でした。
ファイルの表示方法は「EaseUS」が優れていました。また、「EaseUS」ではファイル名が復元できないものは、ファイルのプロパティからファイル作成者などを取得してファイル名につけてくれ、これが非常に便利です。
ただし、「EaseUS」では無料版ではファイル検出のみで、復元は購入しないとできません。
またファイルのプレビューは一部分だけが表示されるだけで、ファイル全体を確認できません。この制限も購入すると取り払われます。
「Minitool Power Data Recovery」では1GBまでは無料で復元できるので、復元したいファイル数が少ない場合は、「Minitool Power Data Recovery」の無料版で十分です。
コメント