Windowsで Openssh の ssh、scpコマンドを利用する方法です。
2016.10.27
マイクロソフト製のOpenSSHでsshコマンドを使用する方法を次の記事で紹介しました。
Windowsでsshコマンドを使用する方法(マイクロソフト製OpenSSH) パソコン鳥のブログ
下記2つを説明します。
・mls-software.com の Openssh の Windowsパッケージ
・Cygwin の opensshコマンド
mls-software.com の Openssh の Windowsパッケージは、Cygwin の opensshコマンドのインストーラです。
従って、両方とも、Cygwin の opensshコマンドになります。
mls-software.com の Openssh の Windowsパッケージ
Windows用のOpensshインストーラが公開されています。
ページの New Version の箇所に、下図の setupssh-XXXX.exe のようなリンクがありますので、クリックしてダウンロード・実行します。
「Next」をクリックします。
「Accept」を選択して「Next」をクリックします。
SSHサーバは不要なので、「Server」のチェックを外して「Next」をクリックします。
ここで SSHサーバをインストール出来ますが、SSH接続後のbashシェルの設定などが更に必要で面倒です。
「Windows で bash や sshサーバを利用する」で紹介している方法で利用できますので、そちらを参照して下さい。
「Next」をクリックします。
「Next」をクリックします。
インストールが始まります。
「Finish」を押してインストール完了です。
コマンドプロンプトからsshコマンドが利用可能です。
Cygwin の sshコマンド
Cygwin を利用すると、sshコマンドも使用できます。
ここでは、Cygwin の sshコマンドを簡単に利用できるように、ダウンロードと設定を自動で行うインストールスクリプトを用意しました。
インストールは、install_openssh(.bat)を実行して下さい。
「エラー:管理者として実行して下さい」と表示された場合は、エクスプローラで install_openssh(.bat)を右クリックして、「管理者として実行」を選んで実行して下さい。。
実行すると、自動的に Cygwin のサイトから setup-x86_64(64bit環境の場合)、または setup-x86(32bit環境の場合) をダウンロードした後、インストールが開始されます。
下の表示が出ればインストールは終了です。
インストールは成功しました 何かキーを押して完了して下さい
インストール先は C:\cygwin64(64bit環境の場合)、または C:\cygwin(32bit環境の場合)です。
またファイルダウンロード領域として C:\cygwin64_package(64bit環境の場合)、または C:\cygwin_package(32bit環境の場合)も作成されます。
インストールすると、デスクトップ上の「Cygwin64 Terminal」または「Cygwin Terminal」を実行すると、ターミナルが開きます。
ターミナルから sshコマンドが利用可能です。
なお、下記記事で紹介した bash や sshサーバ、Xサーバと共存出来ますので、後からの opensshのインストールは問題ありません。
同様に下記インストール後に openssh もインストール出来ます。
Windows で bash や sshサーバを利用する パソコン鳥のブログ
Windows用Xサーバ Cygwin/X パソコン鳥のブログ
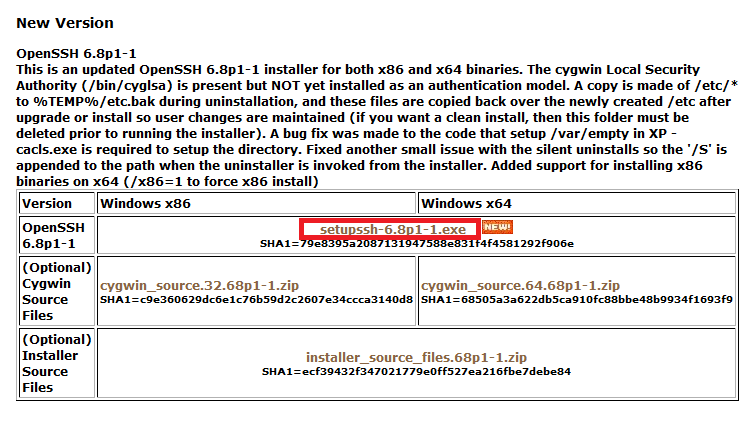
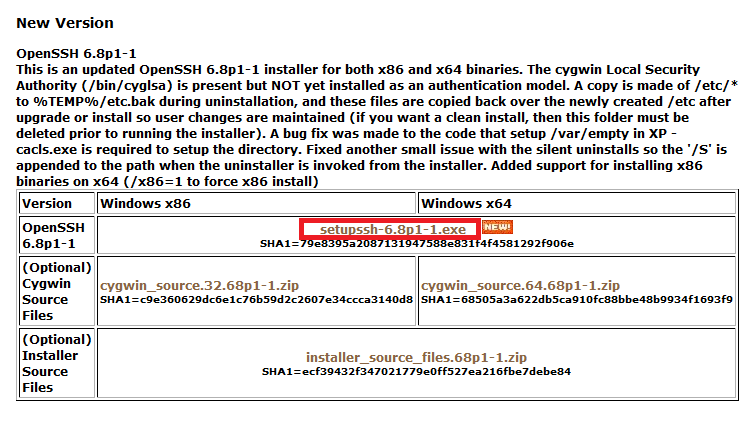
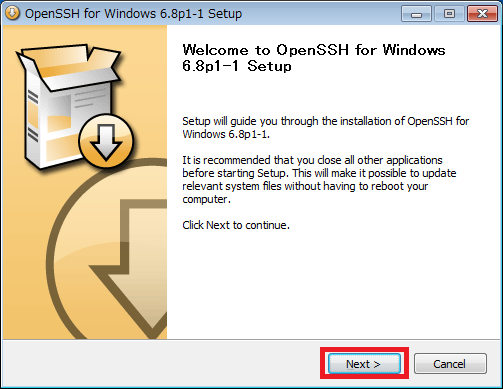
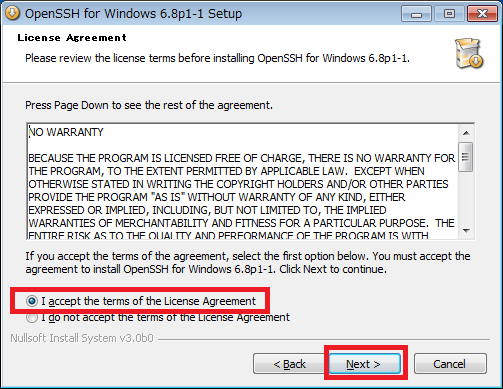
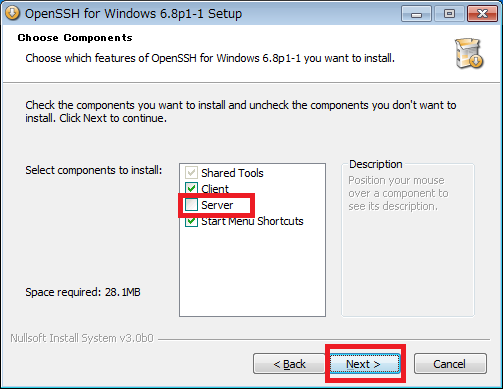
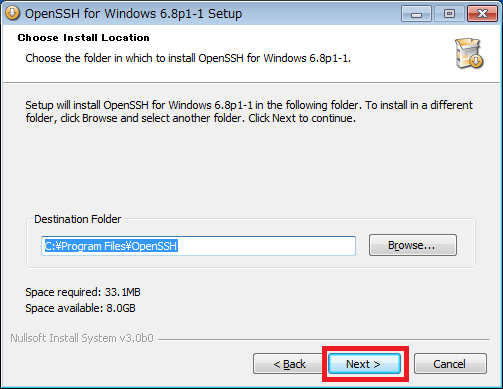
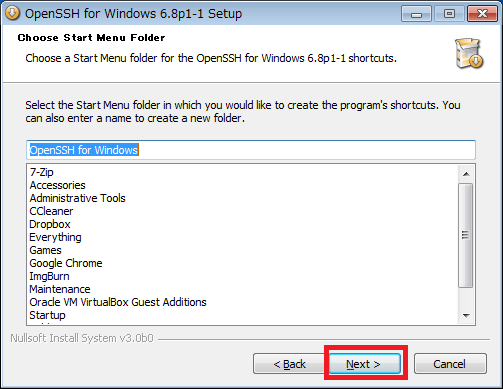

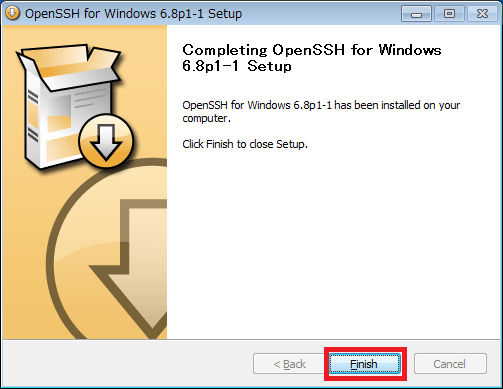
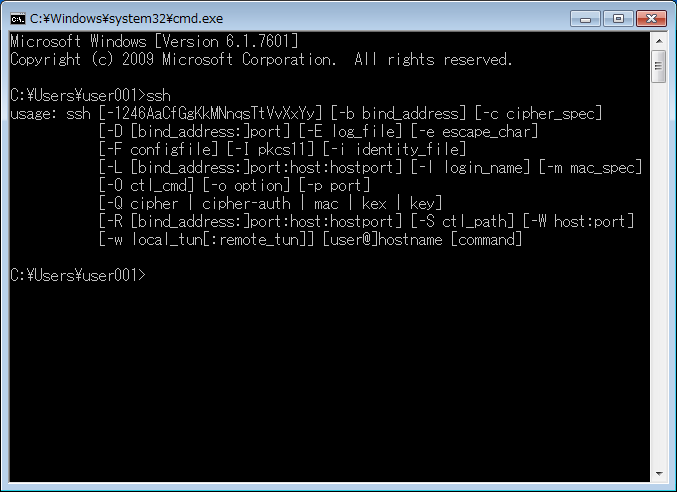
コメント